Com vectoritzar una imatge
Autora:
Robert Simon
Data De La Creació:
16 Juny 2021
Data D’Actualització:
1 Juliol 2024

Content
- etapes
- Mètode 1 Utilitzant un convertidor de vector en línia
- Mètode 2 Utilitzeu Adobe Photoshop per vectoritzar una imatge
- Mètode 3 Utilitzant Adobe Photoshop per vectoritzar un esbós
Els gràfics vectorials i matricials són dos tipus d’imatges diferents, tot i que això no sempre és visible a simple vista. Les imatges vectorials són imatges digitals i geomètriques basades en eixos x i y, de manera que es poden reduir o ampliar per a impressió, contingut web o disseny gràfic. Els gràfics de matriu o mapa de bits es creen en una graella de píxels i no es consideren exactes quan s'amplien a gran escala. Podeu vectoritzar una imatge o fotografia traçant la imatge i creant una versió vectoritzada i extensible.
etapes
Mètode 1 Utilitzant un convertidor de vector en línia
-

Trieu aquest mètode si no teniu molta experiència en el disseny gràfic. Hi ha llocs web que vectoritzen imatges en format PNG, BMP, JPEG o GIF de forma gratuïta. -

Deseu els fitxers PNG, BMP, JPEG o GIF a l'escriptori de l'ordinador. -

Navegueu als llocs de vectorització populars. Busqueu llocs com Vectorization.org, Vectormagic.com o Autotracer.org o escriviu "llocs de vectorització" al vostre cercador. -

Feu clic al botó "Baixar imatge" o bé utilitzeu el navegador per trobar una imatge al vostre ordinador. -

Seleccioneu el nou format de fitxer que voleu utilitzar. L’opció més versàtil és utilitzar un PDF, però també podeu desar la imatge per als programes Adobe com a fitxer EPS o AI. -

Espereu que el programa traci la imatge. Es necessitaran uns moments o minuts, segons la complexitat del fitxer. -

Proveu els paràmetres suggerits per canviar els colors, el nivell de detall i altres parts de la imatge. És possible que hagueu adonat com ara la vostra imatge ha estat generada per ordinador. L’efecte és particularment fulgurant sobre les fotografies.- Els programes de vectorització en línia tenen diferents opcions per canviar l’aspecte de la imatge vectorial abans de baixar-la. És possible que vulgueu provar diferents programes si no us agraden els resultats.
-

Feu clic al botó "Descarregar" per descarregar el resultat. Desa la imatge a la carpeta de descàrrega o a l'escriptori. Feu servir aquesta imatge com ho faríeu amb una imatge vectorial.
Mètode 2 Utilitzeu Adobe Photoshop per vectoritzar una imatge
-
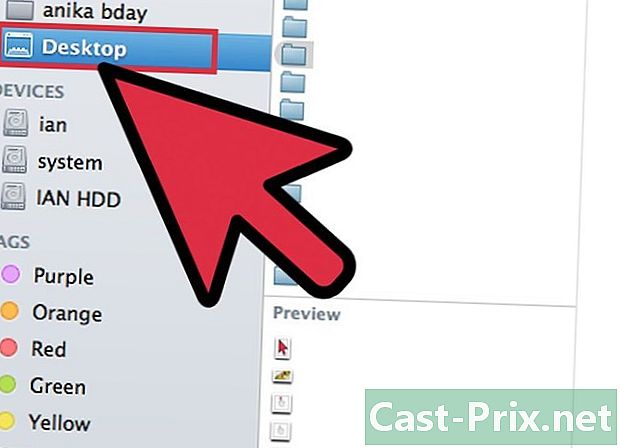
Cerqueu una imatge que vulgueu vectoritzar. Utilitzeu formats PNG, BMP, JPEG o GIF. -

Obriu Adobe Illustrator. Obriu un document nou i deseu-lo al vostre ordinador en format AI. -

Vés al menú Fitxer i selecciona "Importa". Cerqueu la imatge al vostre ordinador i importeu-la al vostre document. -

Feu clic a la imatge. Feu clic al menú objecte i seleccioneu "Opcions de traça. Aquests són els paràmetres que potser voleu canviar abans de dibuixar l'objecte.- Trieu el llindar. Un llindar més alt significa que les zones més fosques es tornaran negres i les parts més clares es tornen blanques. Quan dibuixeu un objecte, es convertirà en una imatge en blanc i negre.
- Afegiu una mica de difusió per suavitzar el contorn de la imatge.
- Trieu la configuració de la pista. Com més baix sigui el nombre, més precisa es dibuixarà la imatge a prop de les línies. Tanmateix, es pot arrossegar si la configuració és massa baixa. Massa alt, i perdreu el detall de la imatge.
- Definiu l'àrea mínima. Això us permetrà eliminar aquelles parts de la imatge que no formaran part de la vostra imatge vectorial final.
- Ajusteu l’angle de les cantonades. Com més baix sigui el nombre, més precisos seran els cantons.
-

Feu clic a "Desa la configuració. Això us permetrà tornar a aquests paràmetres per després editar-los. -

Desagrupa els elements d’imatge que s’han agrupat i s’hauran de separar. Feu clic amb el botó dret al grup i seleccioneu "Desagrupar. »Utilitzeu l’eina Ganivet per tallar i separar els punts d’ancoratge. -

Utilitzeu l'eina Suau per reduir el nombre de punts d'ancoratge de la imatge vectorial. Afegiu elements, colors o ures tal com faríeu una imatge vectorial. -

Torneu a desar la imatge. Hauríeu de convertir-lo en un altre tipus de fitxer i utilitzar-lo com a imatge vectorial.
Mètode 3 Utilitzant Adobe Photoshop per vectoritzar un esbós
-

Cerqueu una imatge que vulgueu vectoritzar. En general, es tracta d’una imatge que voleu ampliar, però que té una resolució de píxel o massa baixa per utilitzar-la a l’estat. També podeu escanejar la imatge o esbós a l’ordinador amb un escàner.- Si escanegeu una imatge al vostre ordinador, augmenteu el contrast per facilitar-vos el dibuix.
-

Baixeu la imatge a l'escriptori de l'ordinador o a una carpeta d'imatges. -

Obriu un fitxer nou d’Idobe Illustrator. Seleccioneu "Fitxer" i "Importar" per desar la imatge al vostre programa. Assegureu-vos que la imatge cobreixi la majoria de la pantalla, de manera que podreu treballar en detall. -

Afegiu una capa a la imatge mitjançant la paleta de capes. Bloqueu la capa de la primera imatge fent clic al petit bloqueig quadrat. La imatge romandrà al seu lloc mentre hi treballeu. -

Torna a la capa superior. Feu clic a l’eina de bolígraf. Dibuixareu la vostra imatge per tal de crear una imatge vectorial precisa i precisa. -

Trieu un punt de partida per començar a dibuixar o esbossar la imatge. Trieu el pes de la línia que coincideixi amb la línia que traçeu. Les funcions del primer pla han de ser més gruixudes, mentre que les del fons han de ser més fines.- Utilitzeu sempre contorns negres i fons blancs durant aquest pas. Podeu canviar els colors més endavant.
-

Feu clic al punt d'inici amb el cursor. Feu clic al segon punt al final d'una secció dreta per crear una línia recta. Creeu una línia corba fent clic en un segon punt i arrossegueu la línia fins que correspongui a una corba suau de la imatge.- Utilitzeu les nanses per ajustar la corba de Béziers. Es poden ajustar indefinidament.
-

Premeu "Majúscules" per treure les nanses de Béziers quan esteu preparats per continuar amb el dibuix o el dibuix. -

Continua fent clic i ajustant fins que el teu esquema s'hagi acabat. Recordeu que voldreu crear el mínim de punts possible, restant el més a prop possible del formulari original. Aquesta capacitat millora amb la pràctica. -

Feu una secció separada per als diversos elements. Podeu agrupar aquests elements més endavant. Completa el color quan hagi acabat. Podeu afegir colors a la mateixa capa o a diverses bufetades. -

Torneu a la primera capa, desbloquegeu-la i esborreu-la quan hagueu acabat de fer els canvis. Deseu el fitxer com a imatge vectorial amb AI o EPS. Utilitzeu aquesta nova imatge vectorial per dimensionar.

