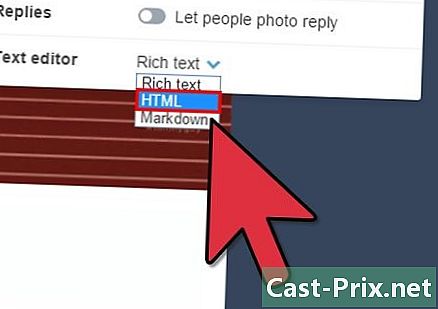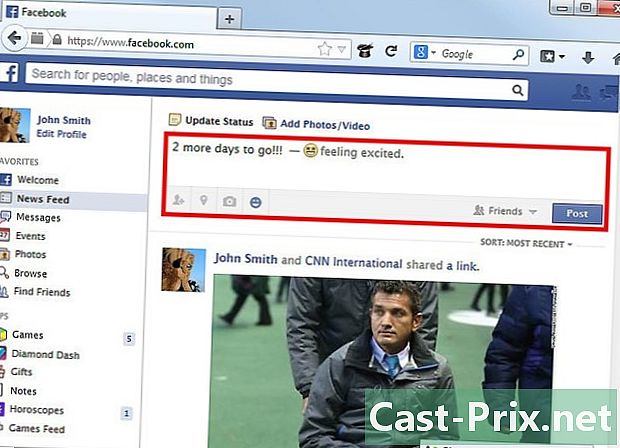Com utilitzar TeamSpeak
Autora:
Louise Ward
Data De La Creació:
3 Febrer 2021
Data D’Actualització:
18 Ser Possible 2024

Content
- etapes
- 1a part Descarregueu i instal·leu TeamSpeak
- 2ª part Configura TeamSpeak
- 3ª part Connecteu-vos a un servidor
- 4a part Inicieu un servidor TeamSpeak
L’ús d’una aplicació de xat de veu és essencial si us agraden els jocs de trets en primera persona, els jocs de rol en línia o qualsevol altre tipus de joc multijugador cooperatiu. La capacitat de mantenir-se en contacte en tot moment, sense haver d'escriure actualitzacions o instruccions llargues, farà que el vostre equip sigui competitiu. Si necessiteu aprendre a connectar-vos a un servidor TeamSpeak o voleu executar el vostre propi servidor, trobareu consells útils en aquest article.
etapes
1a part Descarregueu i instal·leu TeamSpeak
-

Vés al lloc web de TeamSpeak. Podeu descarregar-vos la versió més recent de forma gratuïta a la pàgina d'inici de TeamSpeak. Feu clic al botó verd "Descàrrega gratuïta" de la pàgina principal per baixar la versió més recent de 32 bits per a Windows o feu clic a l'enllaç "Més descàrregues" per descarregar versions d'altres sistemes operatius.- Si utilitzeu una versió de Windows de 64 bits, descarregueu el client de 64 bits per obtenir un millor rendiment.
- Haureu de descarregar i instal·lar el client, encara que configureu un servidor TeamSpeak.
-

Accepteu l’acord de llicència. Haureu d’acceptar el contracte abans que comenci la descàrrega. Assegureu-vos de llegir tot per entendre els vostres drets i, a continuació, marqueu la casella amb el nom de "Jaccepte". -

Instal·leu el client. Un cop finalitzada la descàrrega, executeu el fitxer d’instal·lació per iniciar la descàrrega. El procés d’instal·lació és idèntic a la majoria d’instal·lacions de programari. La majoria dels usuaris no necessitaran canviar cap configuració per a la instal·lació.
2ª part Configura TeamSpeak
-

Inicieu el client TeamSpeak. Un cop finalitzada la instal·lació, engegueu TeamSpeak per primera vegada. Abans de connectar-vos a un servidor, heu de configurar TeamSpeak per obtenir la millor qualitat per als auriculars i altaveus. -

Inicieu l'assistent d'instal·lació. Si abans no heu llançat mai TeamSpeak, l'assistent d'instal·lació s'obrirà quan inicieu el programa per primera vegada. Si abans s'ha utilitzat TeamSpeak, podeu iniciar l'assistent d'instal·lació fent clic a "Configuració" → "Assistent de configuració". -

Creeu un sobrenom Aquest és el nom que es mostrarà a altres usuaris i administradors del servidor TeamSpeak al qual esteu connectats. El vostre nom d'usuari no és un nom d'usuari i no afecta els comptes ni la seguretat dels usuaris. El vostre sobrenom és simplement el nom que es mostra. Introduïu un sobrenom i feu clic a Següent> per continuar.- Heu d'escollir un sobrenom similar al que feu servir al joc, la qual cosa ajudarà als vostres companys a reconèixer-vos i a facilitar la comunicació dins de l'equip.
-

Trieu la configuració d’activació del micròfon. Hi ha dues maneres diferents d’encendre el micròfon perquè puguis parlar: "Detecció de l’activitat de la veu (VAD)" i "Push-to-talk (PTT)". La primera opció activa automàticament el micròfon quan es detecta so, mentre que la segona opció requereix que premeu una tecla per activar-lo.- La majoria dels servidors TeamSpeak prefereixen que les persones utilitzin l’opció PTT per evitar la difusió accidental d’un so de fons pertorbador. L’ús de PTT permet una millor experiència d’ús tant per a vosaltres com per als vostres companys d’equip, tot i que cal recordar la tecla per prémer.
-

Trieu la vostra tecla de comandament. Quan seleccioneu PPT, feu clic al camp "Cap drecera de teclat assignada". La següent tecla que premeu serà el vostre botó PTT. Podeu utilitzar qualsevol tecla del vostre teclat o qualsevol botó del ratolí. Assegureu-vos que no entri en conflicte amb la clau que feu servir durant el joc. -

Ajusteu la sensibilitat del vostre micròfon. Si seleccioneu VAD, heu d'ajustar la sensibilitat del vostre micròfon. Això crea un llindar de volum que cal superar abans que el micròfon comenci a emetre. Feu clic al botó Inici de prova per iniciar el procés de calibració. Desplaceu el control lliscant mentre parleu, per ajustar el nivell al qual s’encendrà el micròfon. -

Creeu dreceres de teclat per silenciar el micròfon o els altaveus. Aquestes tecles us permetran tallar el comandament al micròfon o als altaveus. El tall de micròfon és especialment útil si feu servir el VAD, perquè teniu la possibilitat d'apagar el micròfon si hi ha massa soroll a l'habitació.- Feu clic a cada botó i, a continuació, premeu la combinació de tecles que voleu assignar a aquesta funció. Feu clic a Següent> quan estigueu satisfets amb la vostra elecció.
-

Trieu la configuració de so. TeamSpeak us avisarà quan els usuaris s’uneixin o surtin del canal o quan sigueu "poké". Podeu triar una veu masculina o femenina per a les vostres notificacions. Podeu sentir un exemple de cada tipus de so prement el botó "Reprodueix". -

Decidiu si voleu habilitar les funcions de control de superposició i volum. En aquesta pàgina teniu la possibilitat d’afegir algunes funcions al vostre programa TeamSpeak. Overlay us permet accedir a la interfície TeamSpeak del programa actual, permetent-vos saber qui parla. Això és particularment útil en el cas d’un grup nombrós. El control de volum baixa automàticament el volum del joc quan parla un dels companys d'equip, cosa que pot ser útil en cas de jocs musicals sorollosos o musicals.- La superposició requereix recursos addicionals i és possible que no sigui una opció viable si ja teniu problemes per executar el joc.
-

Finalitzeu la instal·lació. A l’última pàgina de l’assistent d’instal·lació, tindreu les opcions d’obrir la llista de servidors públics, administrador de punts i llogar el vostre propi servidor. Des d'allà, la instal·lació serà completa i ja esteu preparat per connectar-vos a un servidor TeamSpeak. Llegiu la secció següent per connectar-vos al servidor o secció del vostre equip per aprendre a executar el vostre propi servidor.
3ª part Connecteu-vos a un servidor
-

Obriu la finestra "Inici de sessió". Feu clic a sobre connexions → Inicieu la sessió per obrir la finestra "Connexió". També podeu prémer Ctrl+S per obrir ràpidament la finestra. Aquesta finestra us permetrà introduir la informació del servidor.- També teniu l’opció de fer clic als enllaços TeamSpeak dels llocs web per llançar automàticament el client TeamSpeak i connectar-vos al servidor.
-

Introduïu la informació necessària. Heu d'introduir l'adreça del canal, que pot ser un nom o una adreça IP. Assegureu-vos que inclogueu el port del servidor, denotat per ":", seguit d'un número de port. Si el servidor requereix una contrasenya, haureu d’introduir el camp "Contrasenya del servidor". Podeu triar diferents perfils per a dreceres de teclat i captura de micròfon, però probablement no haureu de canviar aquesta configuració ara mateix.- El sobrenom que es mostra serà el sobrenom que vau sol·licitar. Si algú ja el porta el nom del servidor, el vostre nom quedarà corromput.
- Normalment podeu trobar informació del servidor de TeamSpeak al lloc web o al fòrum del vostre grup. Pregunteu a un altre membre si no els podeu trobar.
-

Feu clic al botó Connecta. TeamSpeak intentarà connectar-se al servidor i veureu que la finestra principal comença a omplir informació. Podeu comprovar l'estat de la connexió en el marc d'estat situat a la part inferior de la finestra. -

Navegueu pel servidor. Al panell esquerre de la finestra, podeu veure una llista de canals per al servidor. Els canals es poden protegir amb contrasenya i és possible que necessiteu l'autorització de l'administrador per accedir-hi. Es mostrarà una llista d’usuaris a sota de cada canal.- La majoria de grups de jocs principals tenen un servidor dividit en diversos canals dedicats als diferents jocs jugats al grup, així com una secció reservada per a gent gran si el grup és especialment important. La configuració del servidor varia molt per grup.
- Feu doble clic en una cadena per unir-se a ella. Només podreu comunicar-vos amb usuaris que es trobin al mateix canal que vosaltres.
-

Xateja per escrit amb altres usuaris. A més del xat de veu, hi ha un xat bàsic escrit per a cada canal. Podeu accedir-hi fent clic a la pestanya situada a la part inferior de la finestra. Eviteu posar coses importants, informació sensible o comandes especials, ja que molts jugadors no podran veure-les mentre juguen. -

Poseu els servidors habituals a les adreces d'interès. Si voleu connectar-vos amb freqüència al servidor que esteu utilitzant, podeu connectar-lo fàcilment si el poseu a les adreces d'interès. Això us permetrà connectar-vos amb un sol clic. Si actualment esteu connectat a un servidor, feu clic a marcadors → Afegeix a les adreces d'interès per afegir el servidor actual a la vostra llista de punts.- Si voleu afegir un servidor al qual actualment no esteu connectats, feu clic a marcadors → Gestiona les adreces d'interès per afegir un servidor manualment.
4a part Inicieu un servidor TeamSpeak
-

Descarregueu el programari del servidor. TeamSpeak és gratuït per a qualsevol usuari sense ànim de lucre, com ara grups de videojocs. Podeu executar el programari del servidor a la vostra màquina o en un servidor host fins a 32 persones, o executar-lo en un servidor host dedicat fins a 512 persones. Si necessiteu un servidor més gran, heu de llogar-ne un a TeamSpeak.- Podeu trobar el programari del servidor a la pàgina "Descàrregues" del lloc web de TeamSpeak. Verifiqueu que podeu descarregar la versió correcta en funció del sistema operatiu on vulgueu instal·lar el servidor. Els fitxers es descarregaran com a quarchive.
- Haureu d’acceptar l’acord de llicència abans de poder començar la baixada.
-

Extreure l’arxiva. El fitxer que heu descarregat és un arxiu que conté diversos fitxers. Extreu llarguisme perquè puguis utilitzar els fitxers que s’hi troben. Extreu d'un lloc de fàcil accés, per exemple a l'escriptori. -

Inicieu el servidor. Inicieu l'aplicació a la carpeta extreta. Veureu diversos fitxers i carpetes creades i, a continuació, apareixerà una finestra amb diverses dades importants. Veureu el nom d’usuari de l’administrador del servidor, la vostra contrasenya i la vostra clau de privilegi.- Copieu cadascun dels seus valors en un document de bloc de notes en blanc. Podeu fer clic al botó situat al costat de cada informació per copiar-lo al porta-retalls.
- Aquí, el servidor està gairebé en funcionament. Haureu de connectar-vos al servidor per configurar-lo.
-

Inicieu la sessió al servidor. Obriu el client TeamSpeak. Obre el menú "Connecta" i entra localhost a la barra d’adreces. Canvieu el nom d’usuari pel que voleu i assegureu-vos que el camp "Contrasenya" del servidor estigui buit. Feu clic al botó Connecta. -

Reclami els drets d’administrador del servidor. Quan inicieu la sessió al servidor per primera vegada, se us demana la clau de privilegi que heu copiat a Bloc de notes. Això us permetrà canviar la configuració del servidor i donar permisos a altres usuaris. Un cop heu introduït la clau, apareixerà al costat del vostre nom una icona d’administrador del servidor a la llista d’usuaris. -

Configura el servidor. Feu clic amb el botó dret sobre el nom del servidor situat a la part superior de la llista de canals. Seleccioneu "Edita servidor virtual" al menú que apareix. S'obrirà una finestra que us permetrà personalitzar el vostre servidor. Teniu una gran selecció d’opcions per ajudar-vos a fer que el vostre servidor sigui més personalitzat a la vostra manera.- Al camp "Nom del servidor", introduïu el nom del servidor. En general, es basa en el nom del grup de videojocs.
- Definiu una contrasenya per al vostre servidor al camp "Contrasenya". Això ajudarà a garantir que només les persones que heu autoritzat puguin accedir al vostre servidor. Utilitzeu els vostres fòrums o privats per distribuir la contrasenya a les persones que voleu iniciar la sessió.
- Al camp "Benvingut", podeu escriure un breu que es mostrarà als usuaris cada vegada que es connectin. Feu-lo servir per informar el vostre equip de les darreres novetats o un tema important del fòrum.
-

Afegeix personalització. Feu clic al botó Més ▼ a la part inferior de la finestra "Gestiona el servidor virtual" per veure altres opcions de configuració avançades. Us permetran ajustar el funcionament del vostre servidor. El més important és la pestanya "Host".- A la pestanya "Amfitrió", podeu triar una imatge de bàner per al vostre servidor, que serà visible per a tots els usuaris. També podeu crear un botó "Host" que apareixerà a la cantonada superior dreta. Molts servidors utilitzen aquest botó per dirigir els usuaris al lloc web de l'equip.
-

Crea els teus canals. Si el vostre grup té diversos interessos, potser voldreu crear diversos canals per ajudar la gent a mantenir-se en un tema del joc. Per exemple, si el vostre grup està involucrat en dos jocs, podeu crear un canal per a cada joc, així com un "saló" general de cadena. Quan la gent juga, pot anar al canal adequat i quan s’asseu entre jocs, pot utilitzar el saló per no molestar els que juguen.- Per crear canals, feu clic amb el botó dret sobre el nom del servidor a l'arbre de canals i feu clic a "Crea canal". Podeu definir un nom de canal, una descripció, una contrasenya, així com el caràcter permanent de la cadena i on s’ha de guardar.
- Podeu crear cadenes a les cadenes, que poden ser especialment útils per a grups grans.
- La pestanya "Permisos" us permet establir el nivell de permís que necessiten les persones per realitzar diverses accions.
- Ports oberts. Com que la majoria de clients haurien de poder-se connectar al vostre servidor, l’obertura d’uns quants ports garantirà que el major nombre possible de persones puguin iniciar la sessió sense problemes. Accediu a la configuració del vostre router i, a continuació, obriu els ports següents: UDP 9987 i TCP 30033. L’UDP 9987 ajuda a permetre les connexions entrants, mentre que TCP 30033 permet una fàcil transferència de fitxers entre els usuaris.
-

Configura una adreça DNS dinàmica. Podeu donar l'adreça IP del vostre equip als companys d'equip perquè puguin connectar-s'hi, però aquesta adreça es canviarà en algun moment. A més, no és gaire fàcil de recordar. Podeu utilitzar serveis com DynDND per assignar un nom de domini a la vostra adreça IP, que redirigirà automàticament la gent fins i tot quan la vostra adreça IP canviï.