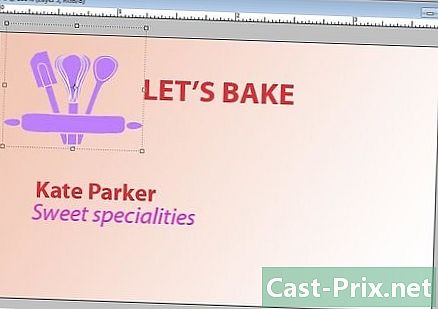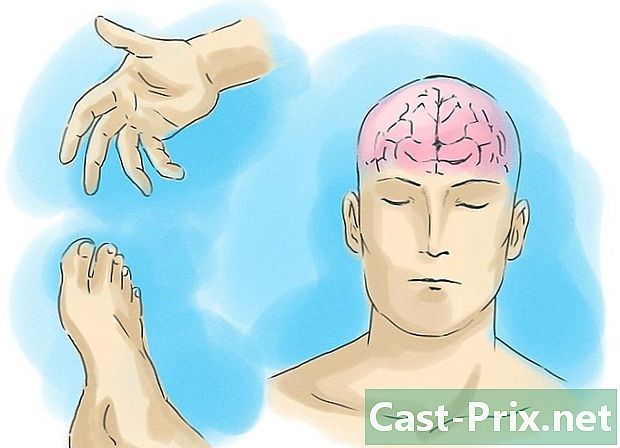Com transferir fitxers d’un ordinador a un iPad
Autora:
Robert Simon
Data De La Creació:
18 Juny 2021
Data D’Actualització:
14 Ser Possible 2024

Content
- etapes
- Mètode 1 Utilitzant iTunes
- Mètode 2 mitjançant iCloud Drive
- Mètode 3 mitjançant AirDrop
- Mètode 4 Utilitzeu a
- Mètode 5 Utilitzeu Microsoft OneDrive
- Mètode 6 mitjançant Google Drive
Podeu copiar fitxers des del vostre ordinador Windows o Mac al vostre iPad per a la seva visualització fora de línia. Podeu fer-ho mitjançant iTunes, iCloud Drive, Microsoft OneDrive o Google Drive.
etapes
Mètode 1 Utilitzant iTunes
- Connecteu el vostre iPad a l’ordinador. Introduïu un extrem del cable del carregador en un dels ports USB del vostre ordinador i, a continuació, l’altre extrem del cable al port de càrrega de l’iPad.
-

Obriu iTunes al vostre ordinador. La icona de l’app iTunes sembla una nota de música multicolor en un fons blanc.- Si iTunes us demana que l'actualitzeu, feu clic a Baixeu iTunes després reinicieu l’ordinador al final de l’actualització.
- Apple ha anunciat que retirarà l’aplicació iTunes amb el llançament a la tardor del 2019 de MacOS Catalina. Aquesta aplicació serà substituïda per Apple Music, Apple TV i Apple Podcast per als usuaris de Mac. Es mantindrà disponible per als usuaris de Windows almenys un temps.
-

Feu clic a la icona del dispositiu. Es tracta del botó de l’iPad a la part superior esquerra de la finestra d’iTunes. Feu clic sobre ella per obrir la pàgina del vostre iPad. - seleccionar Compartir fitxers. l'opció Compartir fitxers apareix al panell lateral esquerre quan feu clic a la icona del dispositiu. Es troba al costat d'una icona en forma de "A".
-

Trieu una aplicació. A la columna de l'aplicació situada al mig de la finestra d'iTunes, feu clic a l'aplicació on vulgueu afegir un fitxer. El tipus de fitxer no ha de coincidir amb l'aplicació (per exemple, podeu afegir un fitxer Microsoft Word a una carpeta iMovie).- Les aplicacions Apple Pages, Keynote, Numbers, iMovie i GarageBand tenen totes carpetes per als projectes guardats al vostre iPad. Això significa que podeu utilitzar-los per guardar pràcticament qualsevol tipus d’arxiu.
-

Desplaceu-vos cap avall fins a l’opció afegir. Aquesta opció es troba a la part inferior dreta de la pàgina i us permet obrir l'explorador de fitxers (en un equip Windows) o el Finder (en un Mac). -

Seleccioneu un fitxer. Feu clic al fitxer que voleu afegir al vostre iPad per seleccionar-lo. És possible que primer haureu d’anar a la ubicació del fitxer fent clic a la carpeta dreta del panell lateral esquerre de la finestra. -

Feu clic a sobre obert. Aquesta opció es troba a la part inferior dreta de la finestra. Veureu que el nom del fitxer apareix a la finestra de l’aplicació a iTunes. -

triar sincronitzar. Aquest és el botó situat a la part inferior dreta de la finestra d’iTunes. Feu clic sobre ell per afegir el fitxer a l’aplicació seleccionada a l’iPad. Ara podeu obrir el fitxer al vostre iPad sempre que vulgueu, fins i tot si no esteu connectats a Internet.- Podeu fer clic a sobre acabat després de la sincronització per tornar a la pàgina principal.
Mètode 2 mitjançant iCloud Drive
-

Ens veiem endavant iCloud. S'obrirà la pàgina d'inici de sessió iCloud. -

Inicieu la sessió al vostre compte iCloud. Introduïu l'adreça i la contrasenya del vostre Apple ID i, a continuació, feu clic a la icona de fletxa a la dreta dels camps dedicats a l'ID d'Apple i la contrasenya.- Si ja esteu connectat a iCloud, aneu al següent pas.
- Si teniu activada la identificació de dos factors, necessitareu el número de 6 dígits enviat al vostre iPad per connectar-vos a l’ordinador.
- Si us demanen si voleu confiar en el dispositiu al qual us connecteu, premeu Confiar al vostre iPad i al vostre ordinador.
-

Obriu iCloud Drive
. Aquesta és l’aplicació blava amb núvols al damunt. Feu clic a la icona per obrir la pàgina de la unitat iCloud. -

Feu clic a la icona d'importació. Aquesta icona es troba a la part superior de la pàgina i sembla un núvol amb una fletxa cap amunt. Feu clic sobre ell per obrir un explorador de fitxers (en un ordinador Windows) o el Cercador (en un Mac). -

Seleccioneu el fitxer que voleu importar. Utilitzeu el navegador de fitxers per anar al contingut que voleu importar. Feu clic a un fitxer per seleccionar-lo.- També podeu seleccionar tots els fitxers d’una ubicació determinada fent clic a un dels fitxers i, a continuació, prement Ctrl+la (en un ordinador Windows) o ordre+la (en un Mac)
- Per seleccionar diversos fitxers, premeu la tecla Ctrl (a Windows) o ordre (a Mac) i després feu clic a cada fitxer que vulgueu seleccionar.
-

Feu clic a sobre obert. Aquest botó es troba a la part inferior dreta de la finestra i us permet importar els vostres fitxers a iCloud Drive. -

Espereu fins que finalitzi el procés. La importació de fitxers pot durar entre uns segons i unes hores segons la mida total. Un cop finalitzat el procés, podeu procedir al següent pas. -

Obriu l’aplicació Fitxers al vostre iPad
. La icona de l’aplicació Arxius sembla una carpeta blava sobre un fons blanc. iCloud Drive ha estat substituït per Fitxers a iOS 11 i aquí és on heu d’anar per descarregar fitxers iCloud al vostre iPad. -

Vés a la pestanya explorar. Aquesta pestanya es troba a la part inferior dreta de la pantalla. -

Premsa
iCloud Drive. Trobeu aquesta opció a l’encapçalament ubicacions. Toqueu per visualitzar el contingut de la vostra unitat iCloud.- Si no veieu aquesta opció, premeu primer l’encapçalament ubicacions per fer-ho aparèixer.
-

Premsa seleccionar a la part superior dreta de la pantalla. Al costat de cada fitxer apareixerà un cercle blanc. - Seleccioneu els fitxers que voleu copiar al vostre iPad. Una marca de verificació apareixerà al cercle que hi ha al costat dels fitxers seleccionats.
-

triar moviment. El botó moviment es troba a la part inferior de la pantalla. -

Premsa Al meu iPad. Aquesta opció es troba al costat d’una icona que sembla un iPad. Mostra una llista de fitxers a la tauleta. - Toqueu una carpeta. Els fitxers seleccionats es desaran en aquesta carpeta.
- seleccionar moviment. Aquest botó es troba a la part superior dreta de la pantalla i us permet afegir els fitxers seleccionats a la carpeta que escolliu. Aquests fitxers estaran disponibles al vostre iPad fins i tot quan no estigui connectat a Internet.
- Podeu obrir els fitxers des de l’aplicació Arxius.
Mètode 3 mitjançant AirDrop
- Obriu el Cerca

al Mac Aquesta és la icona de la cara blava i blanca. - Feu clic a sobre Go. Aquesta opció es troba a la barra de menús situada a la part superior de la pantalla. Feu clic a sobre per mostrar un menú desplegable amb les diferents carpetes del Cercador.
- seleccionar Tir en suspensió. l'opció Tir en suspensió es troba al menú desplegable que apareix a sota Go al Cercador
- triar Només contactes o Tots. Trobareu aquestes opcions al menú desplegable a la part inferior de la pantalla al costat de "Permeteu que em detecti:". Això us farà detectar mitjançant AirDrop.
- Obriu l’aplicació Arxius

al vostre iPad. La icona de l’aplicació Arxius sembla una carpeta blava i es troba al moll a la part inferior de la pantalla inicial. - Premsa explorar. Aquesta és la segona pestanya a la part inferior de l’aplicació Arxius. Premeu per mostrar una barra de menú a l'esquerra.
- triar Al meu iPad. Aquesta opció es troba al costat de la icona que sembla un iPad al menú de l’esquerra.
- Seleccioneu el programa que conté els fitxers a transferir. Els fitxers de programa dels fitxers estan organitzats per aplicacions. Toqueu la carpeta que conté el contingut a transferir per visualitzar tots els fitxers que conté.
- Per exemple, si voleu transferir documents de pàgines, premeu pàgines.
- Premsa seleccionar. Aquesta opció es troba a la part superior dreta de l’aplicació Arxius i mostra un botó circular al costat de cada fitxer.
- Toqueu els fitxers que voleu transferir. Una marca de verificació apareixerà al costat dels fitxers seleccionats.
- triar quota. l'opció quota es troba a la part inferior esquerra de l'aplicació Arxius. Toqueu per obrir el menú de compartició.
- Toqueu la icona AirDrop al menú de compartició. Aquesta és la icona en forma de cercles concèntrics amb una V cap per avall. Toqueu per veure els contactes disponibles mitjançant AirDrop al menú.
- Perquè un contacte estigui disponible mitjançant AirDrop, s’ha d’iniciar la sessió amb el seu Apple ID al dispositiu. Els vostres 2 dispositius han d'estar connectats a la mateixa xarxa Wi-Fi i tenir Bluetooth activat.
- AirDrop ha de ser detectable per "Contactes" o per "Tothom" al dispositiu de destinació.
- És possible que la transferència de fitxers AirDrop no estigui disponible en alguns models antics d’iPhone, iPad, iMac o MacBook.
- Trieu un contacte a la secció AirDrop. La secció AirDrop és la segona secció del menú compartit. Conté la imatge de perfil, així com els dispositius de tots els contactes (inclòs tu) disponibles a través d'AirDrop. Això enviarà els fitxers al vostre Mac, que emetrà un so al final de la transferència. Trobareu els fitxers a la carpeta descàrregues al Finder del vostre Mac.
Mètode 4 Utilitzeu a
- Obriu una aplicació al vostre iPad. Toqueu l’aplicació que utilitzeu normalment al vostre iPad. Si utilitzeu Apple Mail, toqueu la icona blava amb un sobre blanc a la part inferior de la pantalla. Si utilitzeu Gmail o Outlook, toqueu la icona corresponent a la pantalla d'inici.
- Toqueu de nou la icona. Aquesta és la icona que premeu per crear-ne una de nova. A Apple Mail i Outlook, sembla un llapis i un paper a la part superior de la pantalla. A Gmail, sembla un signe més (+) i es troba a la part inferior esquerra.
- Escriviu la vostra adreça. Al camp del destinatari (amb "A:" o "Destinatari" al formulari de nou, escriviu la vostra adreça.
- Introduïu un objecte per al document. Al camp objecte, escriviu l’objecte del vostre (per exemple, simplement el nom dels fitxers o "Arxius").
- Toqueu la icona dels fitxers adjunts. Normalment és la icona del clip de paper a la part superior de la pantalla o a la cantonada superior dreta del teclat que apareix.
- seleccionar viatges (si cal) Aquesta és la segona pestanya a la part inferior de la pantalla.
- Si feu servir Gmail, toqueu l’element que voleu enviar a la llista de fitxers.
- triar Al meu iPad. Aquesta opció es troba al costat d’una icona que sembla un iPad al menú de l’esquerra.
- Toqueu el programa que conté els fitxers a transferir. A Fitxers, els fitxers del programa s’organitzen per aplicació. Toqueu la carpeta de l’aplicació que conté els elements que voleu transferir. Es mostraran tots els fitxers de l'aplicació.
- Seleccioneu el fitxer que voleu transferir. Toqueu un fitxer per importar-lo com a fitxer adjunt.
- Alguns serveis limiten la mida dels fitxers que es poden importar. Si no podeu adjuntar el fitxer, probablement és perquè és massa gran.
- Toqueu la icona d'enviament. A Apple Mail, aquest és el botó Enviar a la part superior dreta. A Outlook i a Gmail, es troba la icona del plànol de paper a la part superior dreta.
- Obriu l’aplicació rie al vostre Mac. Si utilitzeu Outlook o Apple Mail, toqueu la icona Outlook o Apple Mail a la carpeta Aplicacions del Cercador o moll. Si utilitzeu Gmail, obriu aquesta pàgina en un navegador web.
- Si no esteu registrats automàticament al vostre compte, introduïu primer la vostra adreça i la contrasenya per iniciar la sessió.
- Obriu el que vau enviar a vosaltres mateixos. Cerqueu-lo amb l’objecte que especifiqueu i feu clic per obrir-lo.
- Feu doble clic sobre els fitxers adjunts per baixar-los. Els fitxers adjunts es llisten normalment a la part inferior de la secció. De manera predeterminada, es carreguen a la carpeta Descàrregues del Cercador.
Mètode 5 Utilitzeu Microsoft OneDrive
-

Ens veiem endavant aquesta pàgina. Si teniu la sessió iniciada al vostre compte de Microsoft, s'obrirà la pàgina principal del Microsoft OneDrive.- Si no heu accedit al vostre compte de Microsoft, introduïu primer la vostra adreça i la contrasenya.
-

Feu clic a sobre càrrega. Aquesta opció es troba a la part superior de la pàgina i obre un menú desplegable.- Si voleu fer una còpia de seguretat dels fitxers d’una carpeta específica, feu clic primer a la carpeta en qüestió.
-

triar arxius. l'opció arxius es troba al menú desplegable. Feu clic sobre ell per obrir un explorador de fitxers (en un ordinador Windows) o el Cercador (en un Mac).- Si voleu carregar una carpeta plena de fitxers, feu clic a registre.
-

Seleccioneu fitxers. Feu clic al fitxer que voleu transferir a OneDrive o manteniu premuda Ctrl (a Windows) o ordre (a Mac) i després feu clic als diferents fitxers que voleu seleccionar.- També podeu seleccionar tots els fitxers d’una ubicació determinada fent clic sobre un d’ells i prement Ctrl+la (en un ordinador Windows) o ordre+la (en un Mac)
- Si voleu transferir una carpeta, feu clic a la carpeta en qüestió.
-

Feu clic a sobre obert. Aquest botó es troba a la part inferior dreta de la finestra. Feu clic a sobre per començar a carregar a OneDrive. -

Espereu fins que finalitzeu la càrrega. La durada del procés dependrà de la mida total del contingut transferit. Un cop finalitzada la càrrega, podeu procedir al següent pas. -

Obriu OneDrive
al vostre iPad. Toqueu la icona d’aplicació OneDrive que té 2 núvols blancs sobre fons blau. Si ja heu iniciat la sessió, s'obrirà la pàgina principal del OneDrive.- Un cop més, si no esteu registrats, introduïu primer la vostra adreça i la vostra contrasenya.
-

Premeu llargament un fitxer per seleccionar-lo. A continuació, toqueu els altres fitxers o carpetes que vulgueu descarregar al vostre iPad. Per seleccionar diversos fitxers, mantingueu premut un d'ells i, a continuació, toqueu els fitxers. -

Toqueu la icona per compartir
. La icona de compartir sembla una fletxa cap amunt i es troba a la part superior esquerra de la pantalla. Obre un menú. -

seleccionar Desa als fitxers. Aquesta icona de carpeta es troba al menú de la part inferior de la pantalla. - triar Al meu iPad. Es mostrarà una llista de carpetes al vostre iPad.
-

Toqueu la carpeta on voleu desar els fitxers. Sota la rúbrica Al meu iPad, toqueu una carpeta (per exemple pàgines) per seleccionar-lo com a lloc on desar el fitxer OneDrive. -

seleccionar afegir. l'opció afegir es troba a la part superior dreta de la pantalla. Ara podeu obrir el fitxer al vostre iPad encara que no esteu connectat a Internet.
Mètode 6 mitjançant Google Drive
-

Ens veiem endavant Google Drive. Si ja heu iniciat la sessió al vostre compte de Google, obrirà el vostre Google Drive.- Si no teniu la sessió iniciada a Google Drive, primer feu clic al botó blau Vés a Google Drive a continuació, introduïu l’adreça seguida de la vostra contrasenya.
-

Feu clic a sobre NOU. Es tracta del botó blau a la part superior esquerra de la finestra. Feu clic a sobre per obrir un menú desplegable.- Si voleu guardar el fitxer en una carpeta específica, feu clic primer a la carpeta on voleu guardar-la.
-

triar Carregueu un fitxer. Aquesta opció es troba al menú desplegable. -

Feu clic al fitxer que voleu importar. Per seleccionar diversos fitxers, mantingueu premut Ctrl (en un ordinador Windows) o ordre (a un Mac) i després feu clic als fitxers que voleu importar a Google Drive.- També podeu seleccionar tots els fitxers d’una ubicació determinada fent clic sobre un fitxer i després prement Ctrl+la (a Windows) o ordre+la (a Mac)
-

seleccionar obert. Aquesta opció es troba a la part inferior dreta de la finestra i us permet importar els vostres fitxers a Google Drive. -

Espereu fins que finalitzi el procés. El temps necessari per importar els fitxers dependrà de la seva quantitat. Podeu procedir al següent pas un cop finalitzat el procés. -

Obriu l'aplicació Google Drive. La icona de l'aplicació sembla un triangle verd, blau i groc sobre fons blanc. Toqueu per obrir la pàgina principal de Google Drive si ja teniu la sessió iniciada.- Un cop més, si encara no esteu connectat a Google Drive, introduïu l’adreça i la contrasenya del compte on voleu importar els vostres fitxers.
-

Premeu llargament un fitxer. Si premeu llargament un fitxer, podeu seleccionar-lo. Si voleu seleccionar diversos elements, premeu-ne llargament i després toqueu els altres. -

Premsa ⋯. Aquesta és la icona de 3 punts que hi ha al costat de cada fitxer de la carpeta de Google Drive. -

seleccionar Fes-ho disponible fora de línia. Aquesta opció es troba al menú de combustible. Obre fitxers a Google Drive fins i tot quan l'iPad no està connectat a Internet.- Trobareu una opció de Google Drive a l’aplicació Fitxers. Tanmateix, no és possible descarregar diversos fitxers de Google Drive a l'aplicació com en altres aplicacions d'emmagatzematge en línia.

- La majoria de les aplicacions d’emmagatzematge en línia tenen una funció “fora de línia” que fa que els fitxers estiguin disponibles fora de línia. Per utilitzar-lo, podeu seleccionar un fitxer, premeu la icona del menú (⋮) i escolliu l’opció Fora de línia.
- Després de descarregar un fitxer a l’aplicació Arxius del vostre iPad, podeu eliminar-lo del servei d’emmagatzematge en línia sense treure’l de la tauleta.
- Si no teniu iOS 11 o posterior al vostre iPad, no tindreu l’aplicació Arxius. En aquest cas, haureu d’obrir els fitxers de l’aplicació seleccionada.