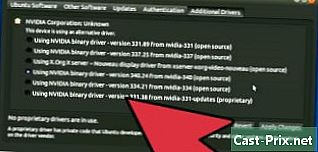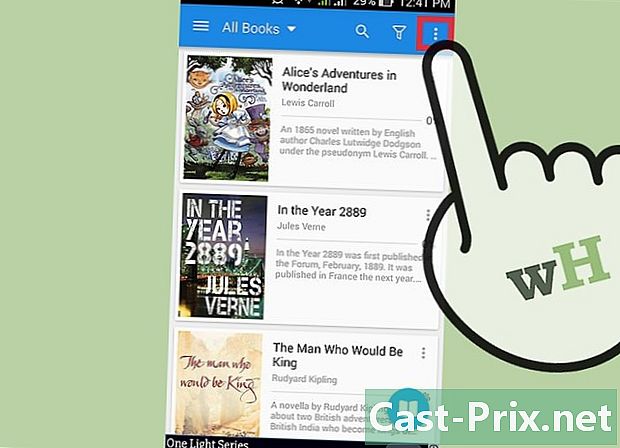Com dibuixar una imatge amb Inkscape
Autora:
Lewis Jackson
Data De La Creació:
7 Ser Possible 2021
Data D’Actualització:
1 Juliol 2024

Content
En aquest article: Feu un seguiment automàtic. Feu un seguiment manual5 Referències
Per vectoritzar un mapa de bits amb Inkscape, primer heu de dibuixar les línies de la imatge. L’aplicació ofereix una eina de traça automàtica que no requereix habilitats especials de dibuix. També podeu optar per utilitzar manualment les eines de dibuix integrades del programari si voleu controlar els vostres dibuixos amb més precisió. Independentment de quin mètode trieu, la vectorització de les vostres imatges de mapa de bits serà més senzilla amb aquest programari gratuït i de codi obert, disponible per a Windows, Mac i Linux.
etapes
Mètode 1 Feu una traça automàtica
-

Importa una imatge de mapa de bits. Feu clic a sobre expedient a la barra de menú superior de l'aplicació i seleccioneu l'opció importació. Trieu la imatge vectoritzada al diàleg que es mostrarà. -

Obriu l'eina de traça. Feu clic a sobre camí a la barra de menús superior i, a continuació, seleccioneu Vectoritza el mapa de bits. Es mostrarà una finestra de diàleg que us oferirà la configuració de diversos paràmetres de vectorització. -

Trieu el nombre de passis de traça a realitzar. Ajusteu la configuració de la part superior del quadre de diàleg titulada Passi senzill, si voleu crear un sol camí a partir de la imatge. Poseu els títols de la part inferior, titulats Passes múltiples, si voleu obtenir diversos camins superposats.- Haureu d’ajustar alguns paràmetres per vectoritzar la vostra imatge de mapa de bits en una passada.
- La configuració del Llindar de brillantor utilitzarà ombreig de píxels per determinar si ha de quedar en blanc o negre a la trama. Com més alt sigui el valor d’aquest paràmetre, més gruixut serà el camí de sortida.
- La configuració del Detecció de contorn determinarà la trama a partir de les diferències de color del píxel. La configuració del nivell de detecció afectarà el gruix de les formes d'ona de sortida de la mateixa manera que per a la configuració del llindar de brillantor.
- El paràmetre Quantització del color produirà una trama en funció de les diferències entre els colors. Ambientació Nombre de colors us donarà l'oportunitat d'especificar el nombre de colors a utilitzar si es pot determinar la sortida en funció dels mapes de bits. S'utilitza un algoritme particular per convertir aquests colors teòrics en blanc o negre i generar la trama.
- Haureu d’ajustar alguns paràmetres addicionals per obtenir diversos passatges de traça.
- Ambientació Nivells de brillantor podreu especificar el nombre total de passis que cal fer.
- Ambientació colors utilitzarà el número seleccionat al quadre indicat passis per determinar quants colors caldrà suportar per generar les trames de sortida. Aquesta configuració només serà efectiva si el mapa de bits és de color
- El paràmetre Escala de grisos actuarà de la mateixa manera que els colors, però jugarà a nivells de escala de grisos del mapa de bits. Aquesta configuració serà efectiva si aquesta imatge està en mode d’escala de grisos en lloc de en color.
- Entre les opcions addicionals, suavitzar aplicarà una difusió gaussiana a la imatge de mapa de bits abans de la vectorització i Passes de pila omplirà els blancs a causa de la indecisió que quedi a la coberta dels camins. Comproveu l'opció Suprimeix el fons per eliminar la imatge del mapa de bits, normalment consisteix en colors molt clars i no hauria d’influir sobre la trama del tema principal.
- Feu clic a títol titulat opcions diàleg de vectorització.
- l'opció Eliminar els paràsits eliminarà els punts i rascades no desitjats que puguin existir al vostre mapa de bits en cas d'escanejar-lo.
- Optimitzar els camins arrodonirà els angles oberts de les parcel·les a mesura que corbes de Bezier. De la mateixa manera, l'opció Suavitzar les cantonades transformar els angles aguts en petit radi arrodonit.
- Haureu d’ajustar alguns paràmetres per vectoritzar la vostra imatge de mapa de bits en una passada.
-

Vista prèvia de la imatge vectorial. Feu clic a Actualitza per mostrar el resultat de la vostra vectorització. Si les línies semblen massa gruixudes o amb prou feines visibles, potser heu escollit un mode de traça no adequat al mapa de bits. Inkscape recomana realitzar almenys tres proves amb paràmetres diferents per ajudar-vos a determinar quin dels resultats s’adapta més a les vostres necessitats. -
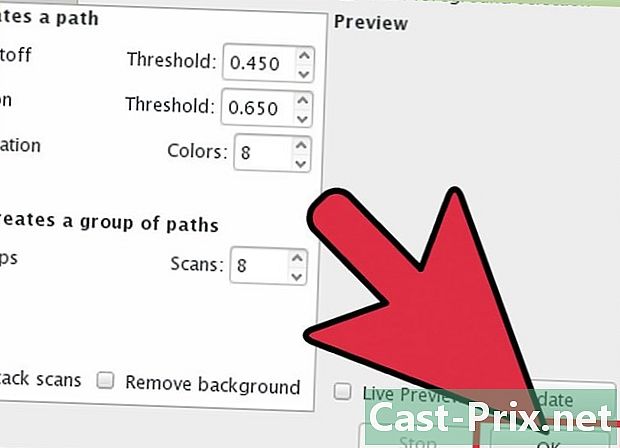
Creeu els dissenys i deseu el treball. Feu clic al botó D'acord a la part inferior dreta del quadre de diàleg de vectorització. El mapa de bits es desarà al fitxer .svg resultant. -
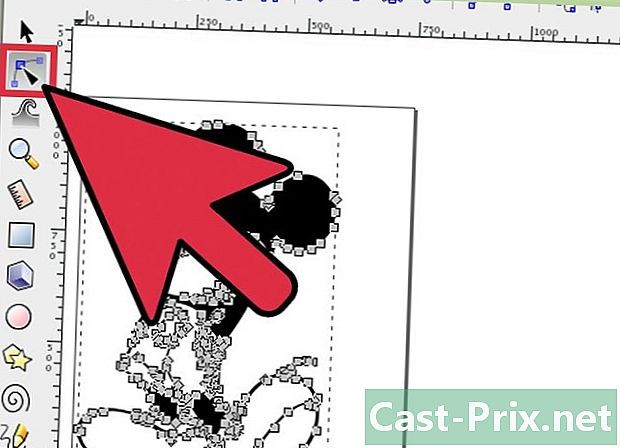
Editeu i restringiu els resultats. Feu clic a la segona icona a la part superior de la barra d’eines de l’esquerra de la pantalla. També podeu prémer la tecla F2 per ajustar les corbes movent els nodes col·locats al camí segons les vostres necessitats.
Mètode 2 Feu un traçat manual
-

Carregueu la vostra imatge Feu clic a sobre expedient a la barra de menús i, a continuació, seleccioneu importació. -

Obriu el quadre de diàleg Creació de capes. Tot i que el traçat d’una nova capa només és tècnicament opcional, us ajudarà a comprendre el que feu fent-vos la possibilitat de variar la configuració de dopatge de la capa que utilitzeu per vectoritzar el vostre mapa de bits. clic capa a la barra de menús principal i seleccioneu l'opció capes situat a la part inferior del menú desplegable. -

Afegiu una nova capa. Feu clic al botó + a la part superior de la barra de capes de la part dreta de la pantalla. Introduïu un nom per a la nova capa (escolliu per exemple traçador), feu clic al botó Afegeix i situeu-lo al primer pla fent clic a la fletxa amunt i a una barra horitzontal. -

Seleccioneu una eina de traça. N’hi ha diversos a Inkscape, tots ells amb necessitats diferents.- Premeu la tecla F6 al teclat o feu clic a la icona de llapis de la barra d'eines per seleccionar l'eina de dibuix a mà lliure. Et permetrà fer pistes a qualsevol part de la imatge. Si teniu poques línies per realitzar, si teniu la mà o si teniu una tauleta gràfica, aquesta eina serà més que suficient.
- Premeu simultàniament canvi+F6 o feu clic a la icona que simbolitza una ploma-font per obrir l'eina Bezier Curve. Això us permetrà tallar les vostres línies en segments més petits que podeu moure i doblegar individualment. Si utilitzeu un ratolí i teniu diverses línies per rastrejar, aquesta eina us proporcionarà els resultats més precisos. Haureu de fer doble clic al final de cada línia per completar la ruta i tallar-la en segments que es puguin editar.
-

Dibuixa totes les línies de la teva imatge. Utilitzeu el ratolí o la tauleta gràfica per fer-ho. Si feu servir el traçador de corbes de Bézier, proveu de dibuixar línies curtes. Seran més fàcils d’editar que les línies llargues, podeu donar-los una precisió més precisa i no haureu de refer tota la ruta en cas de dificultats.- Podreu passar d’una capa de dibuix a l’altra mitjançant la caixa de gestió de les capes. Tot el que heu de fer és fer doble clic al nom del que voleu treballar i se us donarà immediatament.
- Si canvieu l’opacitat del mapa de bits us pot ajudar a dibuixar les vostres línies. Podeu ajustar-lo al vostre gust mitjançant el control lliscant al quadre de gestió de capes, just a sota del nom de la capa.
-
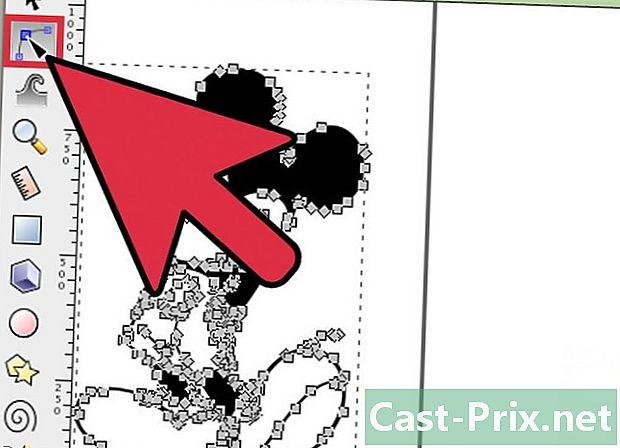
Obriu l'eina Edició de nodes. Feu clic a la segona icona a la part superior de la barra d’eines de l’esquerra de la pantalla. També podeu prémer la tecla F2. Això us permetrà fer clic i moure els nodes posicionats a les vostres línies per ajustar-los.- Si el nombre de nodes és massa important i la seva edició continua per sempre, teniu l'oportunitat de simplificar-los. La forma que dibuixeu només quedarà lleugerament afectada i gairebé no serà visible si ho feu amb prudència. Premeu les tecles Ctrl+la (o ⌘ Cmd+la en un Mac) per reduir el nombre de segments del vostre camí.
-

Comproveu l'aparença de la vostra trama sense el mapa de bits. Per assegurar-vos que heu vectoritzat totes les línies del mapa de bits que us interessen, feu clic a la primera capa (la que admet la imatge de mapa de bits original) i augmenteu la seva transparència amb el control lliscant del nom. opacitat fins que esdevingui invisible i només pugueu veure les vostres pistes. Si trobeu que l'heu oblidat, torneu a augmentar l'opacitat del mapa de bits de manera que les línies que heu de rastrejar es tornin a veure. -

Suprimeix la capa que admet la imatge de mapa de bits. Feu clic a la primera capa (la que dóna suport al mapa de bits) i suprimiu-la fent clic a la icona del quadre de gestió de capes. A continuació, guardeu la pista fent clic expedient a la barra de menús superior i després escolliu l'opció Desa com a. No oblideu donar un nom al vostre dibuix vectorial.