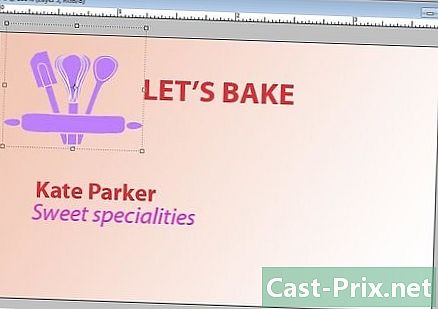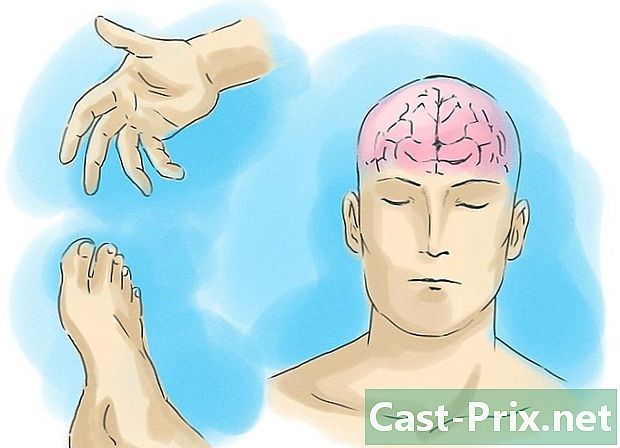Com eliminar adware manualment

Content
En aquest article: Eliminar adware a Windows Elimina adware en un Mac7 Referències
Si la pantalla de l’ordinador està inundada regularment amb finestres emergents o si el navegador continua fent referència a llocs web incorrectes, és possible que hagueu capturat un adware o un adware. Els ordinadors Windows i Mac són els més vulnerables a aquest tipus de programari que pot fer-se càrrec del vostre navegador i envair la pantalla d’anuncis. Si el vostre equip ha estat infectat perquè no el protegeu amb programari anti-spam, potser us preocupa la pèrdua de tot el que heu emmagatzemat allà.Afortunadament, hi ha molts especialistes en seguretat a Internet que també són bons codificadors i aquests experts han demostrat que hi ha moltes maneres d’eliminar manualment els programes publicitaris si l’heu capturat.
etapes
Mètode 1 Elimina adware a Windows
-

Inici en mode segur. Després de treure tots els suports extraïbles (per exemple, CD i unitats flash USB), reinicieu l’ordinador en mode segur.- Per a Windows 8 i 10.
- Premsa ⊞ Guanyar+X i seleccioneu Desconnecteu i desactiveualeshores reprendre.
- Quan l’ordinador es reiniciï i aparegui la pantalla d’inici, manteniu premuda la tecla. ⇧ Majúscules premeu mentre feu clic a la icona del botó de caminar. L’ordinador es reiniciarà.
- Quan es torna a activar, feu clic a Resoldre problemes, llavors endavant Opcions avançades, Paràmetres d’inici i reprendre.
- Una vegada que aparegui la pantalla d’opcions, premeu la tecla al costat mode segur amb xarxa (serà F5 si 5 segons l’ordinador).
- Per a Windows 7 i versions anteriors: feu clic al botó començamenti, a continuació, feu clic a la fletxa que hi ha al costat Apagueu l’ordinador. seleccionar reprendre. Un cop l’ordinador s’apagui i es reiniciï, toqueu el botó F8 per llançar el menú d'arrencada. Utilitzeu la 5-way per seleccionar Mode segur amb xarxa i premeu entrada.
- Per a Windows 8 i 10.
-

Inicieu el navegador. Ara comprovareu les extensions i complements instal·lats. Sovint, l’adware té la forma d’extensions o dadd-ons instal·lats al navegador.- Per a Chrome: feu clic al menú principal (a la part superior dreta del navegador, els tres punts verticalment) i trieu ajustos. Feu clic a sobre extensionsa continuació, mireu les instal·lades per trobar les que no reconeixeu. Si veieu alguna cosa que no heu instal·lat, elimineu-la.
- Per a Internet Explorer: feu clic instruments, Gestiona els complements. Feu clic a sobre Tots els complements per veure la llista de tots els que heu instal·lat. Seleccioneu qualsevol cosa que no reconegueu i feu clic desactivar. En acabar, feu clic a a prop.
- Per a Firefox: comproveu els complements instal·lats fent clic al menú principal (les tres línies horitzontals) que hi ha a l'extrem superior dret de la pantalla i seleccioneu complements. Feu clic ara extensions i trobeu aquells que no reconeixeu. Per desactivar-ne un, feu clic sobre ell i seleccioneu desactivar.
-

Comproveu la configuració del navegador. Doneu un cop d'ull a la pàgina inicial, als motors de cerca i a altres configuracions predeterminades. De vegades, l’adware pot canviar la pàgina d’inici i els motors de cerca per defecte del navegador.- Per a Chrome: feu clic ajustosi, a continuació, seleccioneu Trieu les pàgines (just a sota En començar). Si veieu alguna cosa que no sigui una pàgina en blanc o una pàgina que no heu triat per mostrar quan s’inicia el navegador, trieu el lloc i feu clic a la creu per eliminar-lo.
- Assegureu-vos que els botons de Chrome estan correctament configurats. Al mateix menú de configuració, busqueu la secció aparença. seleccionar Mostra el botó d'inici. A continuació, feu clic a canvialeshores Utilitzeu la nova pàgina donglet. Feu clic a sobre bo per desar els canvis.
- Comproveu la configuració del motor de cerca al menú de configuració fent clic Gestiona els motors de cerca a la secció de cerca. Trieu el motor de cerca que trieu i feu clic a Trieu el valor predeterminat. Assegureu-vos que l’URL del costat dret de la pantalla sigui el del vostre motor de cerca. Si veieu Yahoo.com a l’esquerra, però si l’URL de la dreta no és search.yahoo.com, cal suprimir-lo fent clic a la creu corresponent.
- Per a Internet Explorer: feu clic instrumentsaleshores Gestiona els complements. triar Cerqueu proveïdors a la llista, seleccioneu un motor de cerca que ja coneixeu i utilitzeu (per exemple, Google, Bing, etc.). Si no reconeixeu cap dels resultats, feu clic a remove.
- Torna al menú d'eines i selecciona Opcions d'Interneta continuació, feu una ullada a la pàgina inicial. LURL que veureu al camp correspon a l’URL predeterminat del vostre navegador. Si no el reconeix, suprimeix-lo i selecciona-ho Trieu una pestanya nova.
- Cerqueu la icona d'Internet Explorer a l'escriptori o on normalment feu doble clic per obrir el navegador. Utilitzeu el botó dret del ratolí per fer un simple clic sobre la icona i seleccionar propietats. Vés al menú de drecera i mira el camp anomenat objectiu. Si veus una altra cosa que no pas
iexplore.exe, suprimiu-lo (però no toqueu res si veieu iexplore.exe). Feu clic a sobre bo.
- Per a Firefox: seleccioneu el menú principal opcionsaleshores Restaure les opcions predeterminades. Feu clic a sobre bo continuar.
- Per comprovar la configuració del motor de cerca, feu clic al menú principal i trieu opcions. Feu clic a la columna de l’esquerra buscar i trieu un motor de cerca entre els més coneguts, per exemple, Google o Bing. Si veieu un motor de cerca que no reconeixeu a la llista, feu clic un cop damunt i seleccioneu remove.
- Per a Chrome: feu clic ajustosi, a continuació, seleccioneu Trieu les pàgines (just a sota En començar). Si veieu alguna cosa que no sigui una pàgina en blanc o una pàgina que no heu triat per mostrar quan s’inicia el navegador, trieu el lloc i feu clic a la creu per eliminar-lo.
-

Comproveu els programes que s’inicien a l’inici. Premsa ⊞ Guanyar+S per obrir el camp de cerca. tipusmsconfigal camp buit per llançar el tauler de configuració del sistema. Quan aparegui als resultats de la cerca, feu clic al fitxer. Si us demana que confirmeu, feu clic a si o bo.- Feu clic a la pestanya Inici per obtenir una llista de tots els programes que s'inicien automàticament en iniciar-la (els usuaris de Windows 8 o 10 es podrien redirigir al Task Manager, però la resta de passos serà similar).
- Doneu un cop d'ull a la llista per trobar l'adware. Pot ser útil fer cerques a Internet des d’un ordinador desinfectat per trobar noms de programes que no reconeixis, alguns poden semblar inofensius mentre no ho són i viceversa. Al costat del nom del ladware, heu de trobar el nom de l'empresa que el va crear. El nom de l'empresa us pot ajudar a saber quin programa és legítim i quin no. Per desactivar tot el que no reconeixeu, feu clic a la creu del quadre just abans del nom del programa (o si feu servir Windows 8 o 10, feu clic al programa i seleccioneu desactivar).
-
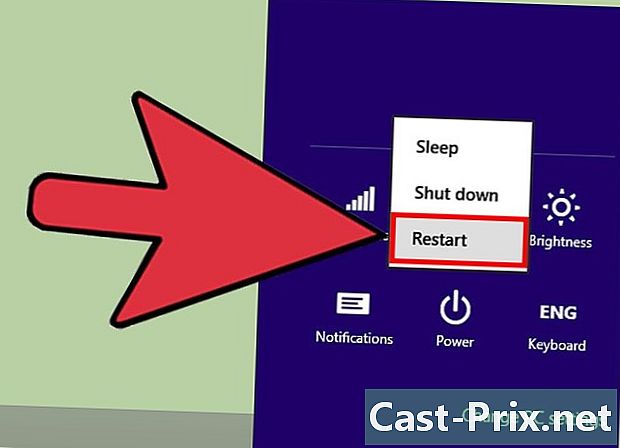
Desa els canvis. Reinicieu l'ordinador. Si utilitzeu Windows 7 o anterior, feu clic a aplicar, llavors endavant bo. Si utilitzeu Windows 8 o posterior, simplement feu clic a la creu per tancar el gestor de tasques. -

Cerqueu els programes que podeu desinstal·lar. Si el vostre ordinador encara té finestres emergents que apareixen en qualsevol moment, proveu de veure si és possible simplement desinstal·lar el programari. Obriu la barra de cerca i escriviuprogramesi, a continuació, feu clic Programes i configuracions un cop apareix- A la llista de programes instal·lats, cerqueu els que no reconeixeu. Podeu ordenar la llista per data fent clic a la data a la part superior de la llista.
- Per desinstal·lar un programa, feu clic un cop damunt i seleccioneu desinstal. Reinicieu l'ordinador un cop hàgiu desinstal·lat el programa.
-

Baixeu MalwareFox Anti-Malware. Si no podeu trobar i treure adware seguint els passos anteriors, és hora de passar a l’artilleria pesada. MalwareFox és una solució demostrada i podeu descarregar-la accedint al seu lloc i fent clic a sobre Descàrrega gratuïta. seleccionar Descarregueu la versió gratuïta per iniciar la descàrrega i desar el programari a l'escriptori.- Si no podeu descarregar-lo, utilitzeu un altre equip per registrar MalwareFox Anti-Malware en un CD o unitat USB abans d’utilitzar-lo a l’ordinador en qüestió. Tot el que heu de fer és inserir el CD o USB stick en aquest equip. Un cop ho heu rentat, premeu ⊞ Guanyar+I per iniciar l'explorador de fitxers i feu doble clic al reproductor de CD o a la tecla USB a la part esquerra de la pantalla.
-

Inicieu el programa i escanegeu l’ordinador. Feu doble clic al fitxer que heu baixat per iniciar el programa i, a continuació, feu clic al botó tomografia. Quan el programa trobe un adware, el color de la interfície canviarà per tornar-se vermell i podeu optar per suprimir-lo fent clic següent. Si no podeu eliminar-lo (és rar, però passa), noteu el nom del programa i continueu. -

Cerqueu les instruccions al lloc de Symantec. Un cop estigueu en mode segur o en un altre equip, aneu a la llista de programari maliciós al lloc de Symantec. Aquesta llista sovint s’actualitza i proporciona instruccions per eliminar gairebé tot tipus d’adware que existeix. Agafeu la primera lletra del ladware i desplaceu-vos per la pàgina del lloc fins que la trobeu a la llista. Feu clic al seu nom. -

Feu clic a sobre remove per veure les instruccions. Les primeres instruccions que veureu són per als usuaris de Symantec lantivirus. Si no utilitzeu el seu programari, aneu al pas 2 i seguiu les instruccions que es mostren. Tots els programes publicitaris són diferents i alguns poden ser més difícils de desfer que d'altres. Reinicieu l'ordinador un cop hagueu acabat seguint totes les instruccions per a l'adware que tingueu al vostre ordinador. -

Inicieu una restauració del sistema. Si heu seguit tots aquests passos sense èxit, realitzeu una restauració del sistema per tornar el vostre equip a una data en què funcionava correctament.
Mètode 2 Elimina adware en un Mac
-

Bloqueu les finestres emergents al navegador. Aquest pas essencial permet acabar la resta del mètode amb pocs problemes.- Per a Safari: un cop al menú, feu clic a preferències. Feu clic a sobre seguretat i tria Bloqueja les finestres emergents. desmarcatges Permet WebGL i Permet complements.
- Per a Chrome: després de fer clic al menú (els tres punts verticals), feu clic ajustos, després baixeu a buscar Mostra la configuració avançada. Feu clic a sobre Privacitat, llavors endavant Configuració de contingut i seleccioneu No deixeu que aquest lloc mostri elements emergents.
-

Més informació sobre els motors de cerca. Comproveu la configuració i les extensions del navegador.- Per a Safari: seleccioneu el menú principal preferènciesaleshores extensions. Si veieu un programa a la llista que no reconeixeu, desinstal·leu-lo. A continuació, feu clic a la pestanya general per assegurar-vos que el motor de cerca predeterminat és un lloc que heu triat vosaltres mateixos. Si no és així, escolliu la que feu servir més sovint. El safari té algunes configuracions predeterminades. Google és sempre una elecció segura.
- Per a Chrome: seleccioneu el menú principal ajustosaleshores extensions. Feu clic a la icona de paperera que hi ha al costat de les extensions que no reconeixeu. A continuació, feu clic a ajustos al menú de l’esquerra i baixa fins que Configuració avançada abans de seguir l’enllaç que es troba.
- Baixeu a l'opció En començar i assegureu-vos que l'opció Obriu la nova pàgina del donglet està seleccionada.
- Baixeu fins que buscar i feu clic Gestiona els motors de cerca. Assegureu-vos que cada motor de la llista es dirigeixi a un lloc que coneixeu. Presteu especial atenció a l’URL del costat dret, ja que l’adware podria representar-se com a Google mentre us redirigeix cap a un altre lloc. Suprimeix tots els programes estranys fent clic a la creu al costat del nom.
-

Descarregueu l'Assistència de l'article Apple Apple HT203987 en PDF.Ja que els altres passos s’han de fer amb el navegador tancat, heu de desar aquest fitxer a l’ordinador. Introduïu l’adreça següent: https://support.apple.com/en-us/HT203987.
Una vegada carregat el lloc, feu clic a expedient, imprimiraleshores Desa com a PDF. Seleccioneu l'escriptori per desar el fitxer i el podreu trobar més fàcilment. -

Utilitzeu el mètode de redirecció a la carpeta. L’utilitzaràs sovint, de manera que t’has d’acostumar.- Obriu el fitxer PDF que acabeu de crear i aneu a la llista de fitxers que comencen
/System/Library/Frameworks/v.framework. Seleccioneu la primera línia de la llista de fitxers (la de l'exemple i feu clic a: editaraleshores còpia). - Obriu el cercador i feu clic a vista, llavors endavant Com a columnes. Feu clic a sobre següent, llavors endavant Vés al fitxer.
- Feu clic a sobre editar, llavors endavant enganxar per enganxar la línia que heu seleccionat anteriorment. Premsa entrada per buscar l'arxiu. Si el trobeu, arrossegueu-lo a la paperera. Si no el trobeu, copieu el nom del fitxer següent al PDF i repetiu els mateixos passos.
- Repetiu el mateix mètode amb cada fitxer de la llista. Un cop acabat, buideu la paperera fent clic descobridoraleshores Buideu les escombraries. Reinicieu l'ordinador.
- Obriu el fitxer PDF que acabeu de crear i aneu a la llista de fitxers que comencen
-

Cerqueu altres programes de publicitat. Si el vostre equip encara conté adware, obriu el Cerca, feu clic a aplicacions i seleccioneu utilitats. triar Monitor d’activitats. A la pestanya Processador, feu clic a Nom del procés per organitzar la columna per ordre alfabètic i trobar els processos anomenats "InstallMac" o "Genieo".- Si veieu algun d'aquests programes en funcionament al Monitor de l'activitat, torneu a intentar el mètode anterior escrivint el següent e:
/private/etc/launchd.conf. Un cop acabat, reinicieu l’ordinador. - Torneu al fitxer PDF i baixeu a la secció "Elimina Genieo, InstallMac" i, a continuació, repetiu els mateixos passos amb cada fitxer a l'encapçalament "Reinicia el vostre Mac". Un cop superats tots els fitxers i enviats a la paperera els programes inútils, reinicieu l’ordinador.
- Utilitzeu el mètode de redirecció a la carpeta quan l'ordinador es torni a engegar, aquest cop amb el fitxer
/Library/Frameworks/GenieoExtra.framework. Buideu la paperera (al cercador).
- Si veieu algun d'aquests programes en funcionament al Monitor de l'activitat, torneu a intentar el mètode anterior escrivint el següent e:
-

Reinicieu l'ordinador. L'ordinador ja no hauria de tenir el programa de papa. Si encara els veieu després de passar tots aquests passos, haureu d’instal·lar un programari d’eliminació de publicitat. -

Baixeu i instal·leu Malwarebytes Anti-Malware per a Mac. Aquest és el programari bàsic per treure adware a casa. Feu clic a sobre descarregar i trieu una ubicació per desar el fitxer. Un cop desat, feu doble clic al fitxer per obrir-lo.- Si no podeu descarregar-lo per culpa del ladware, utilitzeu un altre ordinador per descarregar-lo i guardar-lo en un stick o CD USB.
- La primera vegada que l'executeu, probablement el vostre Mac us preguntarà si esteu segurs que voleu obrir-lo. Feu clic a sobre obert. Si veieu un de diferent sobre les vostres preferències de seguretat, feu clic al menú Apple i seleccioneu Preferències del sistemaaleshores Seguretat i privacitat. A la pestanya General, feu clic a Obert de totes maneres i el programari hauria de llançar-se.
- La primera vegada que l’engegueu, l’ordinador sol·licitarà el vostre nom d’usuari i contrasenya per al compte d’administrador. Escriviu-los i feu clic Instal·leu l’assistent.
-

Feu clic a sobre escàner. Si el programari troba un adware, hauria d’aparèixer a la llista al final de l’exploració. Seleccioneu el seu nom i escolliu Suprimeix els elements seleccionats per eliminar-lo. Reinicieu l'ordinador i no hi hauria d'haver més adware.