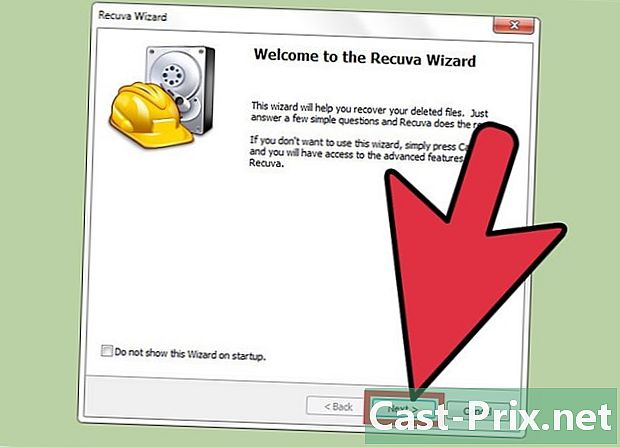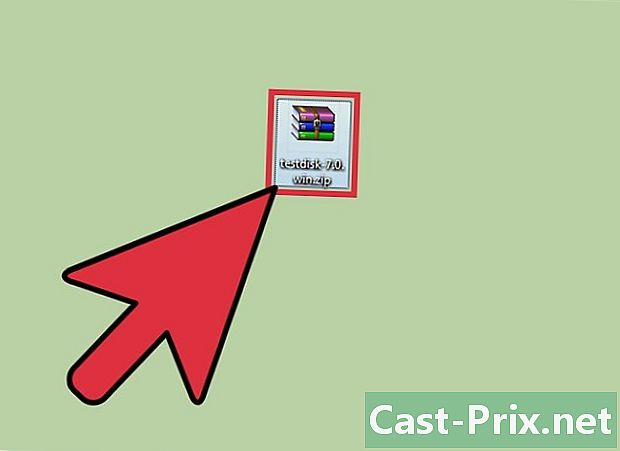Com separar una imatge del seu fons a Photoshop
Autora:
Peter Berry
Data De La Creació:
19 Agost 2021
Data D’Actualització:
10 Ser Possible 2024

Content
En aquest article: seleccioneu un element d’imatgeExtreu imatge5 Referències
Una de les habilitats bàsiques per saber sobre Photoshop és separar un element del seu fons en una imatge. Si tot just comença, és una bona manera de familiaritzar-se amb les eines i les capes de selecció. Si només cal millorar, aquest exercici us ensenyarà a fer seleccions precises i a fer servir dreceres de teclat.
etapes
1a part Seleccioneu un element de imatge
-

Feu una selecció. Es materialitzarà amb una línia traçada que envoltarà l'element seleccionat. Tot en aquesta línia es pot canviar, tallar o separar de la resta. Si ja esteu còmodes amb el pas de selecció, podeu passar directament a la següent part. A Photoshop hi ha diverses eines de selecció, cadascuna de les quals presenta els seus avantatges i desavantatges.- Eina del rectangle de selecció - El seu símbol és un rectangle puntejat. Podeu fer clic i mantenir premut per accedir a més formes.
- Eina Lasso - Hi ha moltes opcions en aquesta eina. Cada tipus de lasso requereix que feu clic amb el ratolí i dibuixeu el contorn de l’element que voleu seleccionar. En fer clic de nou es crea un punt d'ancoratge i, a continuació, podeu continuar per acabar la selecció.
- Eina de selecció ràpida - El seu símbol sembla un pinzell amb un cercle puntejat. Aquesta funció crea automàticament una selecció a partir de la forma d’un element d’imatge.
- Eina de vareta màgica - Amagat amb l'eina anterior, permet seleccionar tots els píxels que tinguin un color similar al que feu clic.
- Eina de ploma - Es simbolitza amb una punta de ploma. Aquesta és l’eina més potent del programari, però també una de les més complicades d’utilitzar. Aquesta eina crea trames amb punts d'ancoratge que es poden moure en qualsevol moment. Això permet tenir més control sobre les vostres seleccions que altres eines.
-

Utilitzeu l’eina Selecció ràpida si les fronteres són nítides. Aquesta eina localitza els diferents elements d’una imatge si es diferencien bé entre ells. Per exemple, quan els colors són molt diferents, podeu utilitzar aquesta eina. Per utilitzar-lo només cal que feu clic a la part que vulgueu seleccionar.- Per eliminar part de la selecció, manteniu premuda alt o ⌥ Optar i feu clic.
-

Utilitzeu l'eina Pen per a seleccions més complexes. Aquesta eina és útil per fer una selecció precisa de l’element que voleu extreure. Assegureu-vos que l'opció "trama" està activada al menú de la part superior esquerra. A continuació, feu clic al voltant de l’element que voleu seleccionar. Si heu comès un error, premeu Ctrl i feu clic al punt en qüestió per moure les nanses connectades al punt. Això us permetrà canviar la corba de la vostra línia. Per inserir un punt nou, simplement feu clic en algun lloc de la línia. Un cop acabat, feu clic amb el botó dret a la línia i feu clic a aquest missatge Definiu una selecció. Aquesta acció transforma el vostre camí en una selecció.- També podeu utilitzar l'eina Ploma lliure per a corbes. Aquesta eina es troba a la mateixa secció que el bolígraf.
-

Utilitzeu l’eina Vareta màgica per delimitar objectes senzills. Aquesta eina busca píxels similars als que feu clic. Permet seleccionar ràpidament parts similars de la imatge. Podeu, com amb altres eines, mantenir Ctrl + ⌘ Cmd per afegir un altre element a la vostra selecció i alt + ⌥ Optar per eliminar-ne una part.- Canvia la tolerància per fer que la vareta màgica sigui més o menys precisa. Un nivell alt (entre 75 i 100) seleccionarà píxels més diferents entre si, mentre que un nivell inferior farà una selecció més restringida.
Part 2 Extreure imatge
-

Utilitzeu la comanda Seleccioneu un tema. Aquesta funció us permetrà eliminar la imatge seleccionada i omplir automàticament el fons amb un fons generat pel programari. Aquesta eina utilitza els píxels al voltant de la selecció per crear un fons realista al seu lloc.- Vés al menú selecció després feu clic ampliar. A continuació, afegiu de 5 a 10 píxels per ampliar.
- A continuació, feu clic a Omplir ... al menú edició.
- seleccionar Contingut que es té en compte al menú desplegable de la part superior de la finestra.
- A continuació, premeu bo per realitzar el farcit.
- Torneu a utilitzar aquesta funció per fer un canvi, com, per exemple, canviar l'opacitat de l'element. Quan utilitzeu la funció "Contingut que s'ha tingut en compte", el programari selecciona píxels a l'atzar. Haureu de tornar a començar fins que estigueu satisfets.
-

Feu clic amb el botó dret a la vostra selecció per extreure-la. Aquest pas és el més delicat. Un cop l’element està envoltat de la línia de selecció, hi ha diverses maneres de procedir.- Copia la capa - Aquesta funció duplica la selecció i en genera una còpia a sobre de l'original. El fons no està afectat.
- Capa enganxant - Aquesta opció elimina l'element del seu fons i converteix la selecció en una nova capa. Hi haurà un forat a la part inferior de la imatge.
-

Feu servir màscares per no perdre res. Una màscara a la capa us permet ajustar i fins i tot eliminar el fons, sense perdre la informació que es troba. Gràcies a les màscares, sempre podreu recuperar el fons com era al principi.- Seleccioneu la part que voleu eliminar.
- A la finestra Capes, feu clic a Afegiu una màscara. Aquest botó es troba a la part inferior de la finestra i té la forma d’un rectangle amb un cercle puntejat al seu interior.
- A continuació, feu clic a la miniatura en blanc i negre que apareix a la capa. Ara podeu utilitzar l'eina raspall o llapis dibuixar per sobre de la capa, de la màscara. Tot el que és negre esborra la imatge i el blanc que es restaura al fons.
-

Separeu les capes. Per fer-ho, feu clic i arrossegueu-los a una nova finestra de Photoshop. Si voleu crear una composició nova a partir de la capa, només haureu de fer-ho. Si la capa ja està separada del fons, arrossegueu-la fora del fons. Podeu obrir-lo a Illustrator o col·locar-lo a una nova capa de Photoshop. També podeu suprimir altres capes i, després, fer servir Desa com a .... -

Utilitzeu l'eina de segells. Si voleu eliminar un element i mantenir el fons sense crear un forat, heu de trobar una manera d’omplir aquest buit. No es tracta necessàriament d’un pas molt senzill, segons el seu fons. Per a un fons senzill, com l'herba o l'oceà, l'Eina de segell us permetrà copiar part del fons i duplicar-lo per omplir el buit.