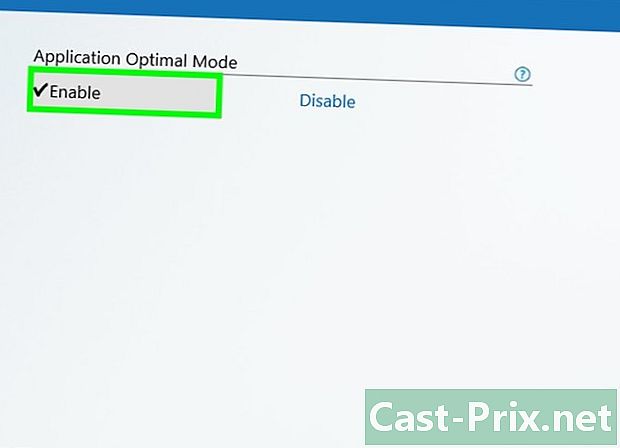Com connectar-vos a Internet des del vostre telèfon mòbil mitjançant un PC
Autora:
John Stephens
Data De La Creació:
1 Gener 2021
Data D’Actualització:
1 Juliol 2024

Content
- etapes
- Mètode 1 Utilitzeu Windows 10
- Mètode 2 Utilitzeu Windows 7 i 8
- Mètode 3: Utilitzeu Connectify (a Windows)
- Mètode 4 Ús d'un Mac
Sempre que tingueu una connexió a Internet per a l’ordinador i estigui equipada amb una targeta adaptadora sense fils, podeu convertir-la en un encaminador i crear un punt d’accés des del qual els vostres dispositius mòbils com les tauletes o els telèfons intel·ligents puguin compartir el mateix. connexió web. Es tracta d’una solució atractiva per a petits hotels o altres establiments que només tinguin connexió a Internet, cosa que pot aportar valor afegit oferint aquest servei.
etapes
Mètode 1 Utilitzeu Windows 10
- Inici. Premeu les tecles simultàniament ⊞ Guanyar+X i seleccioneu Consola de comandaments (administrador). Aquesta acció iniciarà la consola d'ordres amb el privilegi d'administrador del sistema. Aleshores, podreu continuar, segons el nivell de seguretat que hàgiu adoptat per al vostre sistema.
- Haureu d’estar connectat a un compte d’administració o conèixer la contrasenya per oferir-vos aquest nivell d’ús.
- Assegureu-vos que l’ordinador tingui un adaptador sense fil compatible. Necessitareu per crear una xarxa per connectar els vostres dispositius mòbils. En general, tots els ordinadors portàtils estan equipats amb aquest tipus d’interfície, però això no és gaire lluny del cas dels ordinadors d’escriptori. Introduïu la següent comanda per verificar si el vostre maquinari està equipat i determinar si aquesta interfície és compatible.
- netsh wlan show drivers.
- Si el sistema us retorna: el servei d'autoconfiguració de connexió sense fils no funcionaAixò simplement significa que no hi ha instal·lat cap adaptador de xarxa al vostre PC. Aleshores, podreu provar d’instal·lar un adaptador de xarxa sense fils USB o referir-vos a com instal·lar una targeta PCI per obtenir més informació sobre la implementació d’una interfície sense fil al vostre PC.
- Busqueu la menció a la línia assistència de xarxa sense fil local. És possible que hàgiu d’anar a la part superior de la pàgina per trobar aquesta informació. Si la indicació indicada és afirmativa, és que el vostre adaptador admet l’allotjament d’una xarxa sense fil local. Manteniu la consola de control oberta de moment.
- Tots els adaptadors de xarxa sense fils no necessàriament admeten allotjament LAN. Si la instal·lada al vostre ordinador entra en aquesta categoria, heu de provar una interfície USB assegurant-vos que quan compreu aquest tipus d’operacions és possible.
- Comproveu ara que l’ordinador estigui connectat a la xarxa. Per poder utilitzar la interfície sense fils per a la vostra futura LAN, la vostra màquina s'ha de connectar mitjançant la seva interfície LAN amb un cable adequat. Aquesta és la connexió per cable que es compartirà a la xarxa sense fil local. Tots els equips recents estan equipats de sèrie amb una interfície Ethernet per cable.
- Premeu les tecles simultàniament ⊞ Guanyar+X del teu teclat. seleccionar Connexió a una xarxa per mostrar la finestra Gestió de la connexió de xarxa. Cerqueu la connexió amb nom Ethernet a la llista El reconeixeràs fàcilment amb una icona que simbolitza un cable Ethernet a sota d’un símbol de xarxa.
- Si no teniu connexió Ethernet (en cas que utilitzeu una tauleta tipus Surface), consulteu la següent secció sobre com utilitzar l’aplicació Connectify que permet alhora utilitzar un adaptador sense fils per a una connexió a Internet i servir una LAN sense fils
- Introduïu la comanda que us permetrà crear la xarxa local. Torneu a la consola de comandaments en mode administrador o reobriu-la si teniu tancat i introduïu la següent comanda.
- netsh wlan set hostednetwork mode = permet ssid =nom_de_reseau = claucontrasenya.
- substitut nom_de_reseau amb el nom que voleu que es mostri la vostra xarxa quan un usuari inicia la sessió.
- reemplaçar contrasenya mitjançant la contrasenya que vulgueu utilitzar per protegir la vostra xarxa. Aquesta clau d’accés ha de tenir com a mínim vuit caràcters.
- Inicieu el nou punt d’accés. Introduïu la següent comanda a la consola administrativa:
- netsh wlan comença hostednetwork.
- Ara torna a la finestra de connexió de xarxa. El trobareu al menú escrivint simultàniament la combinació de tecles ⊞ Guanyar+X si el renteu prèviament.
- Feu clic amb el botó dret a la connexió a Internet i seleccioneu propietats. Aquesta ordre obrirà una finestra nova per a mostrar informació sobre l'adaptador de xarxa.
- Marqueu la primera casella etiquetada Comparteix una connexió. Aquesta pestanya us mostrarà Permet compartir una connexió a Internet en aquest equip amb altres usuaris. A la casella que heu marcat apareixerà un menú nou.
- Seleccioneu en aquest menú la xarxa que acabeu de crear. Haureu de seleccionar aquesta xarxa perquè és la que compartireu la vostra connexió a Internet. Es pot etiquetar com a "Connexió d'àrea local", "Wi-Fi" o "Adaptador de xarxa virtual de Microsoft".
- Feu clic a sobre bo per desar els canvis. Els dispositius mòbils que es connectin a la vostra xarxa local ara podran accedir a Internet mitjançant la connexió de l’ordinador.
- Connecteu el vostre dispositiu mòbil a la nova xarxa. Ara que està instal·lat, podreu veure la xarxa sense fil al vostre dispositiu mòbil i intentar connectar-vos de la següent manera.
- A Android, obriu l’aplicació de configuració i toqueu Wi-Fi. A la llista de xarxes accessibles que apareix, toqueu la que acabeu de crear i introduïu la contrasenya quan us demani que ho feu.
- A iOS, obriu l’aplicació de configuració des de la pantalla inicial. Toca Wi-Fi i després busqueu la xarxa sense fil que acaba de crear a la llista que estarà disponible. Quan el veieu, toqueu la línia on es mostrarà i introduïu la vostra contrasenya tan aviat com us ho sol·liciti.
- Feu proves de connexió. Un cop hàgiu connectat a la xarxa sense fils, podeu provar obrint una pàgina web amb un navegador. Trobareu que l’accés a Internet és més lent al dispositiu mòbil que al vostre ordinador.
- Atureu el punt d’accés quan ja no el necessiteu. Podreu aturar el punt d'accés de la mateixa manera que el renteu:
- obriu la consola de comandaments en mode administrador prement les tecles ⊞ Guanyar+X ;
- entrar netsh wlan stop hosted network al teclat i premeu la tecla entrada ;
- torneu a la finestra de connexions i obriu la pestanya Propietats de connexió Ethernet i desmarqueu l’opció de compartició de connexions per desactivar-la.
Mètode 2 Utilitzeu Windows 7 i 8
- Comproveu que hi ha instal·lat un adaptador de xarxa sense fil al vostre ordinador. Necessitareu per crear una xarxa local per connectar els vostres dispositius mòbils. En general, tots els ordinadors portàtils estan equipats amb aquest tipus d’interfícies, però això no és gaire lluny del cas de les màquines d’oficina. Podreu instal·lar un adaptador USB o una targeta d'interfície de xarxa sense fil al vostre equip, que pot ser una mica més potent.
- Podeu comprovar si hi ha instal·lada una interfície de xarxa sense fil al vostre ordinador obrint un diàleg de comandament i introduint ncpa.cply. Premeu la tecla entrada i veureu la finestra Connexions de xarxa. Cerqueu una icona amb nom Connexió a una xarxa sense fils. Es representarà com una barra de nivell de senyal situada sota un símbol de xarxa. Si es mostra aquesta icona significa que un adaptador de xarxa sense fils està realment instal·lat al vostre ordinador.
- Consulteu aquest article per obtenir més informació sobre la instal·lació d'una targeta de xarxa sense fil al vostre ordinador.
- Baixar i instal·lar Router virtual. Aquest és un programa de codi obert i gratuït que us permetrà compartir fàcilment la connexió del vostre ordinador a Internet mitjançant una LAN sense fil mitjançant protocols inclosos a Windows. Aquest programa està disponible al lloc virtualrouter.codeplex.com.
- L'encaminador virtual us permet compartir la vostra connexió amb dispositius mòbils mitjançant la mateixa interfície de xarxa sense fil que s'utilitza per connectar el vostre equip a Internet. Dit d’una altra manera, només cal tenir una connexió sense fils a l’ordinador per crear un punt d’accés local i compartir la vostra connexió a Internet amb dispositius mòbils.
- Si utilitzeu Windows 10, també podeu provar aquest mètode, però molts usuaris han confirmat que no funciona amb aquest sistema. Consulteu la secció següent per obtenir un mètode que serà més adequat per a Windows 10.
- Feu doble clic al programa descarregat per instal·lar-lo. Seguiu les instruccions que us donaran per instal·lar el programa. Podeu deixar algunes configuracions de manera predeterminada. Si vau descarregar aquest programa del lloc indicat anteriorment (virtualrouter.codeplex.com), no s’ha d’afectar adware cap altre programari maliciós.
- L’instal·lador que heu baixat es troba a la part inferior de la finestra del navegador o a la carpeta de descàrregues de l’ordinador.
- començament Router virtual. Podeu iniciar aquest programa tan bon punt s’instal·li. Trobareu l'encaminador virtual al menú d'arrencada del vostre PC.
- Actualitzeu els gestors de la vostra interfície. Els controladors de la targeta d'interfície sense fil han d'estar dissenyats per funcionar amb Windows 7 o 8 i actualitzar-los en conseqüència si heu actualitzat el vostre equip des d'una versió anterior de Windows. En cas contrari, el router virtual no podria començar correctament. El programa només s’iniciarà si es detecta un adaptador de xarxa sense fil al vostre PC i els seus controladors estan actualitzats.
- Premeu les tecles simultàniament ⊞ Guanyar+R i escriviu la comanda devmgmt.msc per iniciar el gestor de dispositius.
- Amplia la categoria Adaptadors de xarxa, feu clic amb el botó dret a l'adaptador de xarxa sense fil i seleccioneu Actualitzar els controladors.
- Feu clic a sobre Cerca automàticament els controladors actualitzats i seguiu les instruccions que es donaran per instal·lar tots els controladors trobats per Windows.
- Consulteu aquest article per obtenir informació sobre com trobar i actualitzar els controladors d’ordinador. Si l'encaminador virtual no funciona després d'actualitzar els controladors de maquinari o si no hi havia actualitzacions disponibles, consulteu la secció següent sobre l'ús de Connectify.
- Introduïu un nom per a la vostra xarxa sense fil local. Aquest nom és el que apareixerà a la llista de xarxes disponibles per als dispositius mòbils. Cal introduir aquest nom al camp anomenat Nom de la xarxa (SSID) i haureu d’assegurar-vos que no reveli cap informació personal perquè serà d’accés públic.
- Creeu la contrasenya per protegir l’accés a la vostra xarxa. Aquesta contrasenya és recomanable, fins i tot si aquesta xarxa és a casa i haurà d’introduir-la per qualsevol usuari que vulgui connectar-se a la vostra xarxa.
- Seleccioneu la connexió que vulgueu compartir. En la majoria dels casos, només es mostrarà una connexió. Trieu el que rep el vostre ordinador d’Internet.
- Feu clic al botó etiquetat Iniciar encaminador virtual. Es crearà la vostra nova xarxa sense fils i ja la podeu veure aparèixer a la llista de xarxes accessibles als vostres dispositius mòbils.
- Consulteu l’aplicació descrita al mètode següent si no s’inicia l’encaminador virtual.
- Cerqueu la nova xarxa al dispositiu sense fil. Un cop iniciada la nova xarxa, hauríeu de trobar-la a la llista de xarxes disponibles del vostre sistema sense fils. El procediment per accedir a aquesta llista depèn principalment del dispositiu que utilitzeu, però normalment podeu accedir-hi aplicant la configuració.
- A Android, obriu l’aplicació de configuració i toqueu Wi-Fi. A la llista de xarxes accessibles que apareix, toqueu la que acabeu de crear i introduïu la contrasenya tan aviat com se us demani.
- A iOS, obriu l’aplicació de configuració des de la pantalla inicial. Toca Wi-Fi a la part superior del menú. Quan vegeu la vostra nova xarxa, toqueu la línia on es mostrarà i introduïu la contrasenya que creeu.
- Consulteu aquest lloc per obtenir més informació sobre la connexió de dispositius mòbils a una xarxa sense fils.
- Feu proves de connexió. Quan esteu connectat, haureu de veure el dispositiu mòbil a la finestra del Gestor del router virtual al vostre ordinador. Obriu un navegador d'Internet al dispositiu mòbil i comproveu que podeu accedir fàcilment a les pàgines web.
Mètode 3: Utilitzeu Connectify (a Windows)
- Comproveu que hi ha instal·lat un adaptador de xarxa sense fil al vostre ordinador. Necessitareu per crear una xarxa sense fil per connectar els vostres dispositius mòbils. En general, tots els ordinadors portàtils estan equipats amb aquest tipus d’interfície, però això no és gaire lluny del cas de les màquines d’oficina. Podeu instal·lar un adaptador USB o una targeta d'interfície de xarxa sense fils PCI al vostre ordinador.
- Premeu la tecla ⊞ Guanyar i entra ncpa.cply per obrir la finestra de connexions de xarxa. Si es diu un adaptador Connexió de xarxa sense fils La llista d'adaptadors disponibles mostra que hi ha instal·lada una interfície de xarxa sense fil al vostre equip.
- Consulteu aquest article per obtenir més informació sobre la instal·lació d'una targeta de xarxa sense fil al vostre ordinador.
- descarregar Connectify. L’objectiu d’aquest programa és crear una xarxa sense fil virtual amb l’adaptador de xarxa sense fil del vostre PC. Si els mètodes utilitzats fins ara no funcionen o si voleu obtenir resultats en només uns clics de ratolí i sense massa mal de cap, Connectify és el que necessiteu.
- Connectify existeix en dues versions, una és gratuïta i l’altra gratuïta, però amb una petita limitació: però, realment podeu crear una xarxa sense fils, però no podreu canviar-ne el nom.
- Connectify es pot descarregar al lloc connectify.me.
- Inicia l'instal·lador Connectify. Inicieu l'executable que acabeu de descarregar per iniciar la instal·lació d'acord amb la llicència del programa.
- Reinicieu l'ordinador. Per iniciar Connectify, haureu de reiniciar l’ordinador des del menú d’arrencada.
- Inicia Connectify quan es reinicia l'ordinador. Se us demanarà que escolliu si voleu comprar o provar el programari.
- Configura el tallafoc. Per tal que Connectify funcioni normalment, no ha de ser bloquejat pel tallafoc de Windows quan accedeix a Internet. Si es mostra la finestra del tallafoc de Windows, feu clic a Permetre l'accés de manera que Connectify pot complir la seva funció.
- Feu clic a sobre intentar llavors Comença amb la versió Lite. Iniciaràs la versió gratuïta de Connectify.
- Comproveu que a la part superior de la finestra Punt d’accés wifi està seleccionada. Aquesta opció us dirà a Connectify que voleu crear un punt d'accés per compartir la vostra connexió a Internet.
- Això només funcionarà tal com es mostra a la mesura que hi ha instal·lat un adaptador de xarxa sense fil al vostre sistema. Si no, no apareixerà cap altra opció després de seleccionar-la Punt d’accés wifi.
- Seleccioneu la vostra connexió de xarxa actual. Si hi ha instal·lats diversos adaptadors al vostre PC, haureu d’escollir el que s’utilitza actualment per connectar l’ordinador a Internet. Pot ser, indistintament, un adaptador per cable o sense fil.
- Seleccioneu el nom que donareu al punt d’accés. Si utilitzeu la versió gratuïta de Connectify, el nom haurà de començar Connectify i podeu donar-li el nom que trieu si feu servir la versió "Pro" o "Max" del programari.
- Creeu la contrasenya per protegir l’accés a la vostra xarxa. Aquesta contrasenya és recomanable, fins i tot si aquesta xarxa és a casa i haurà d’introduir-la per qualsevol usuari que vulgui connectar-se a la vostra xarxa.
- Feu clic a sobre Inicieu el punt d’accés per donar vida a la vostra xarxa. Connectify començarà a donar servei al vostre nou telèfon sense fil que apareixerà a la llista de xarxes disponibles per als dispositius mòbils.
- Inicieu la sessió a la nova xarxa des d’un dispositiu mòbil. Seleccioneu la vostra nova xarxa sense fil i introduïu la contrasenya que heu creat anteriorment. La connexió hauria de ser efectiva al cap de poca estona i el dispositiu mòbil amb el qual esteu connectat ha d’aparèixer a la pestanya clients de Connectify.
- Feu proves de connexió. En iniciar la sessió, obriu un navegador d'Internet al dispositiu mòbil i connecteu-vos a una pàgina web. Si tot s’ha configurat correctament, aquesta pàgina hauria de començar a carregar-se immediatament.
Mètode 4 Ús d'un Mac
- Assegureu-vos que el vostre Mac estigui connectat a la xarxa mitjançant Ethernet. El vostre ordinador obligada S'ha de connectar a la xarxa mitjançant un cable Ethernet per crear un punt d'accés i compartir aquesta connexió en una xarxa sense fil local. No és possible, sota Mac, utilitzar la mateixa interfície sense fil per accedir a Internet i compartir aquesta connexió amb dispositius mòbils.
- Trobareu el port de connexió Ethernet a la part posterior o a un costat de la majoria d’ordinadors Mac. Si no hi ha cap port Ethernet al vostre ordinador, podeu utilitzar un adaptador USB o Thunderbolt.
- Feu clic al menú Apple i seleccioneu Preferències del sistema. Aquesta acció obrirà el menú de preferències del sistema.
- seleccionar quota al menú de preferències del sistema. Aquesta opció obrirà una nova finestra.
- Marqueu l’opció Comparteix una connexió a Internet. Tanmateix, no activeu la casella que hi ha al costat d’aquesta opció. Veureu totes les opcions possibles per compartir connexió a Internet al diàleg que apareix a la dreta del menú.
- seleccionar Ethernet al menú titulat Compartint connexió de:. D’aquesta manera, compartireu la connexió a la qual accedeix l’ordinador al port Ethernet.
- Abans de compartir aquesta connexió, el vostre Mac haurà de connectar-se a la xarxa a través del port Ethernet. L’aplicació d’aquest mètode pot fallar en equips que no disposen d’un port Ethernet.
- seleccionar Wi-Fi a la llista d’opcions titulada Mitjans de connexió. D’aquesta manera, el sistema dirà que voleu crear un punt d’accés Wi-Fi per compartir la seva connexió a Internet.
- Feu clic al botó etiquetat Opcions wifi. Aquesta ordre mostrarà una nova finestra per configurar la nova xarxa sense fils.
- Poseu un nom a la vostra nova xarxa. Al camp titulat Nom de la xarxa, Introduïu el nom que vulgueu assignar a la vostra nova xarxa. Assegureu-vos que no reveli cap informació personal, ja que aquest nom serà accessible al públic.
- Creeu la contrasenya per protegir l’accés a la vostra xarxa. Aquesta contrasenya es recomana fins i tot si aquesta xarxa és a casa i ha d’introduir qualsevol usuari que desitgi connectar-se a la vostra xarxa.
- Marqueu la casella al costat Comparteix una connexió a Internet. L’activació d’aquesta opció permetrà compartir la connexió a Internet després d’haver estat configurada per a una xarxa sense fils.
- Feu clic a sobre començament per a permetre l’ús compartit de connexió.
- Connecteu-vos a la vostra nova xarxa des d’un dispositiu mòbil. Quan s'ha compartit la connexió de connexions al vostre Mac, haureu de veure la xarxa que acabeu de crear a la llista de xarxes accessibles al vostre dispositiu mòbil. Seleccioneu-lo i introduïu la contrasenya que heu creat anteriorment.
- Feu proves de connexió. En iniciar la sessió, obriu un navegador d'Internet al dispositiu mòbil i connecteu-vos a una pàgina web. Si heu configurat correctament el vostre Mac, haureu d’accedir a aquesta pàgina sense cap dificultat.