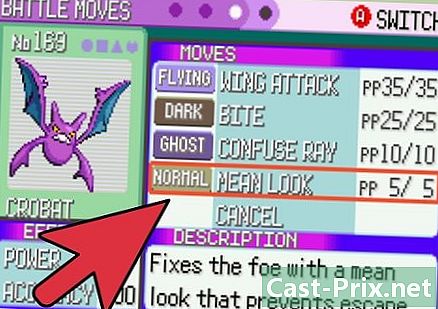Com restablir un teclat
Autora:
Roger Morrison
Data De La Creació:
27 Setembre 2021
Data D’Actualització:
1 Juliol 2024

Content
- etapes
- Mètode 1 Restablir un teclat a Windows
- Mètode 2 Restablir un teclat a Mac
- Mètode 3 Restablir la configuració de l’idioma a Windows
- Mètode 4 Restablir configuració de l’idioma a Mac OS X
- Mètode 5 Restablir un teclat sense fils d'Apple
Tant si teniu un PC o Mac Windows, heu de restablir el teclat que no funciona correctament. És necessari restablir la configuració predeterminada del teclat. Així mateix, si necessiteu caràcters específics d'un idioma determinat, podeu canviar la configuració de l'idioma.
etapes
Mètode 1 Restablir un teclat a Windows
- Obre el menú començament (

). Feu clic al logotip de Windows a l'extrem inferior esquerre de la pantalla. -

tipus gestor de dispositius. A continuació, podreu accedir al gestor de dispositius que us permet configurar tots els elements de maquinari de l’ordinador.- Si el teclat té una tecla inconsistent, localitzeu-lo i feu clic a la carpeta Sistema i seguretat. A continuació, feu clic a Tauler de control, llavors endavant Veure per si esteu de mode categories. seleccionar Grans icones i localitzar el gestor.
-
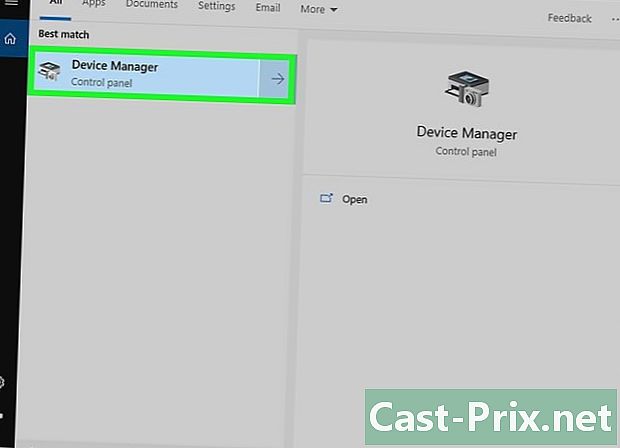
Feu clic a sobre Gestor de dispositius (
). Es troba a la part superior de la finestra. -
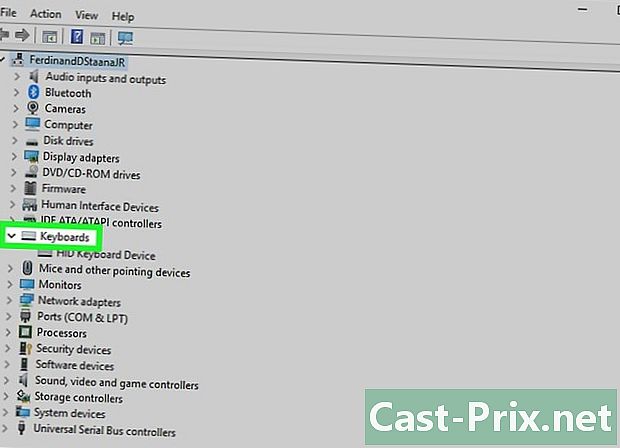
Desplaçar la pantalla. Expandiu la carpeta de teclats i, a continuació, feu clic a la fletxa (
) a l'esquerra de teclats. Veureu tots els teclats disponibles al vostre ordinador. -

Seleccioneu el teclat per restablir. N’hi ha prou de fer clic sobre el nom del teclat.- Si voleu restablir un teclat concret, com ara un teclat sense fils, és aquí on haureu de seleccionar-lo.
-

Feu clic a la icona de desinstal·lar. Té la forma d'una "X" vermella a la part superior de la finestra. -
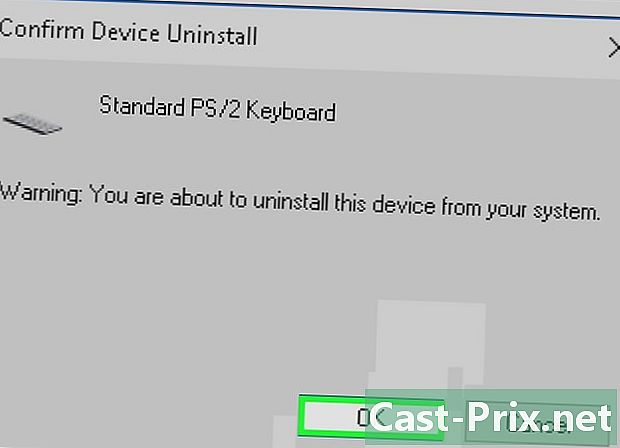
Feu clic a sobre si. En fer-ho, el teclat seleccionat desapareixerà del gestor de dispositius. -

Feu clic al botó Cerqueu actualitzacions. A la part superior dreta de la finestra del Gestor de dispositius, aquest botó té la forma d’un monitor d’ordinador. El teclat desaparegut apareix llavors al gestor. -
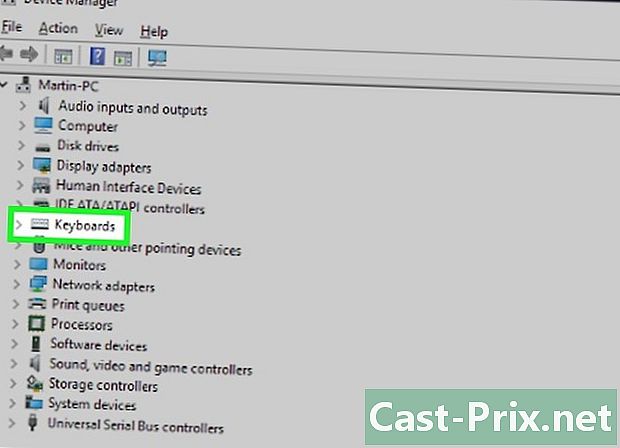
Torna a seleccionar el teclat. Feu clic al nom del teclat. -

Feu clic al botó Actualitzeu el controlador. Aquesta icona en forma de rectangle amb una fletxa cap amunt es troba a la part superior de la finestra. -
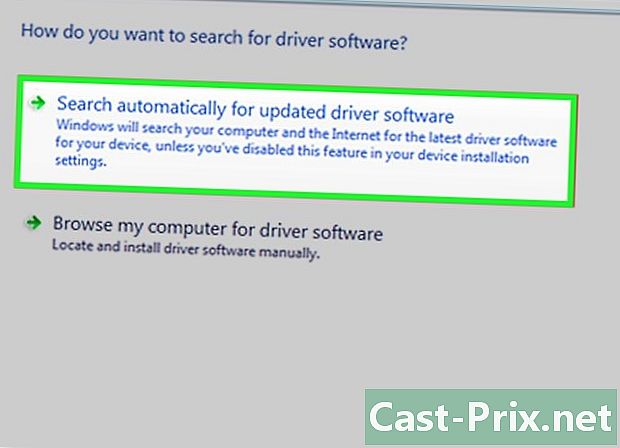
Feu clic a sobre Cerca automàticament el programari actualitzat del controlador. Aquest enllaç es troba a la part superior de la finestra. Espereu uns segons perquè Windows trobe un o diversos controladors per al teclat. -
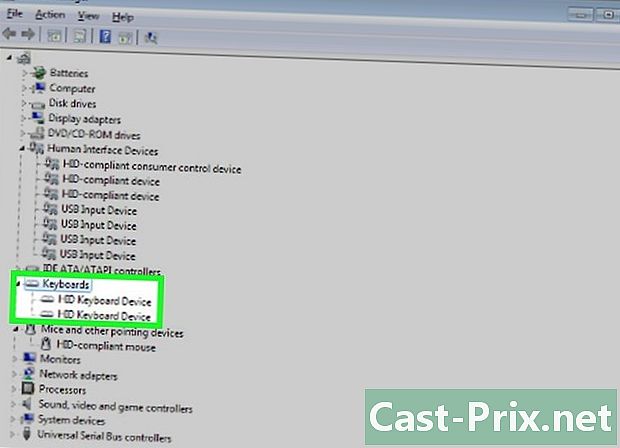
Permet que Windows instal·li el controlador nou. Si hi ha un controlador nou, sàpiga que no tens res a fer: el Windows s’instal·la per a tu.- Si no hi ha cap controlador nou, simplement feu clic a prop part inferior i esquerra de la finestra.
-

Reinicieu l'ordinador. obert començamenti, a continuació, feu clic a On / Off (
) després reprendre. Ja està! Si seguiu els passos, el teclat s’hauria de restablir completament.
Mètode 2 Restablir un teclat a Mac
-
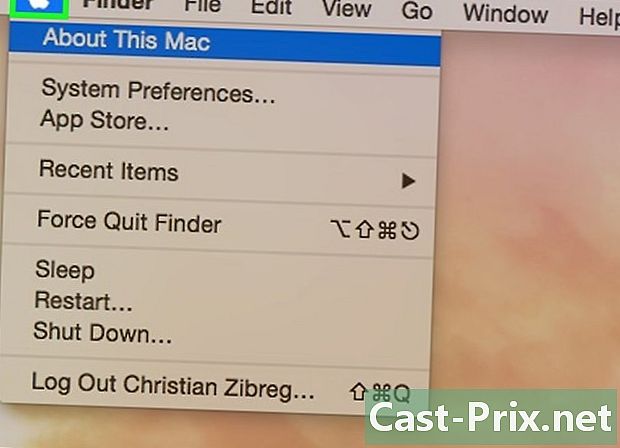
Obre el menú poma (
). Feu clic al logotip d'Apple a l'extrem superior esquerre de la pantalla. Un menú desplegable apareixerà. -
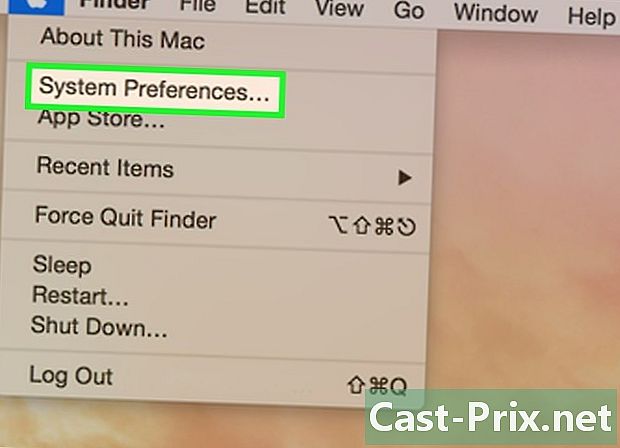
Feu clic a sobre Preferències del sistema. Aquesta és la segona opció del menú desplegable. -
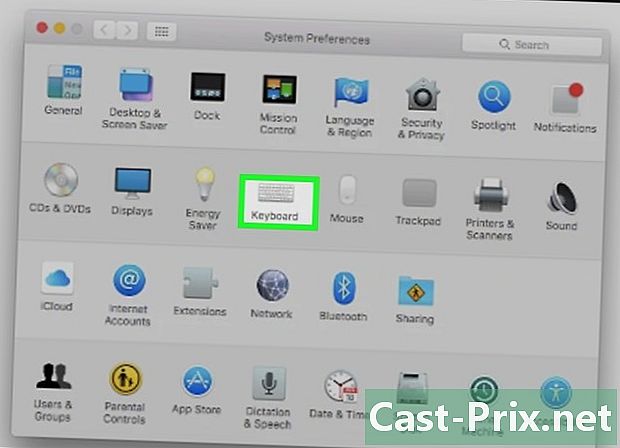
Feu clic a sobre teclat. El teclat amb forma de distintiu es troba a la segona línia de la finestra de preferències. -

Feu clic a la pestanya teclat. Es deixa molt a la barra de pestanyes de la finestra en qüestió. -
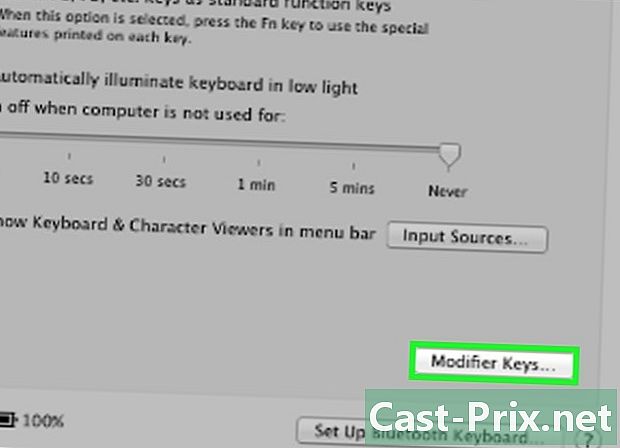
Feu clic a sobre Claus modificadores. El botó es troba a la part inferior dreta de la finestra. -
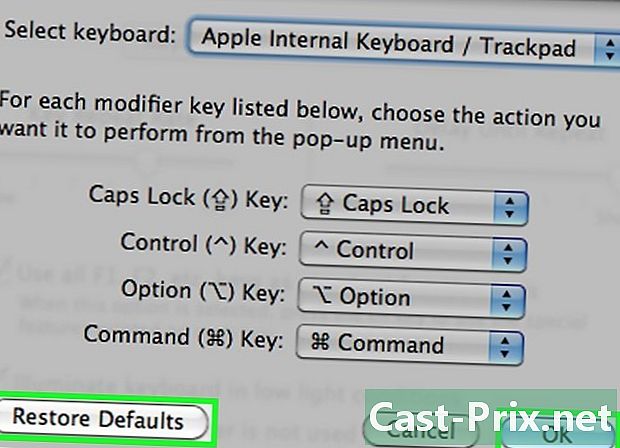
Feu clic a sobre Restaureu la configuració predeterminada. A continuació, feu clic a D'acord, que es troba a la mateixa línia, però a la dreta. D'alguna manera es restableixen totes les claus del modificador (per exemple, la clau ordre). -
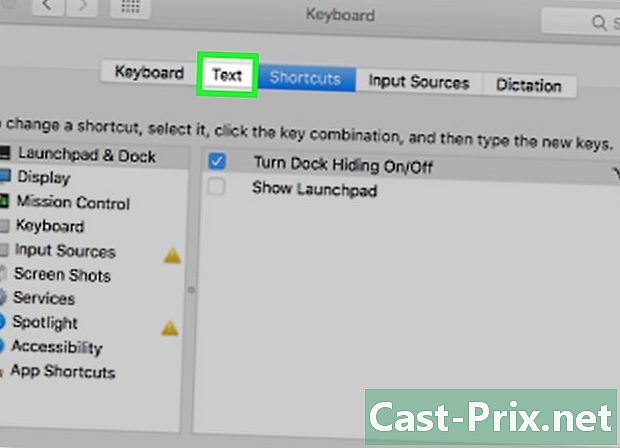
Feu clic a la pestanya i. Es troba en segona posició a la barra de pestanyes de la finestra del teclat. -
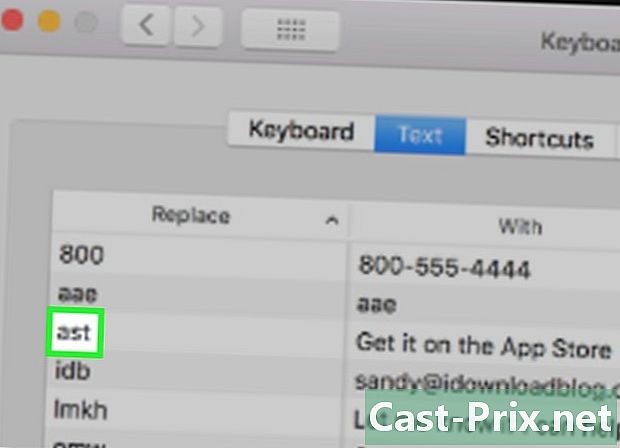
Seleccioneu un reemplaçament d'intercanvi. Al marc esquerre, feu clic al contingut de la substitució d'escriptura. -
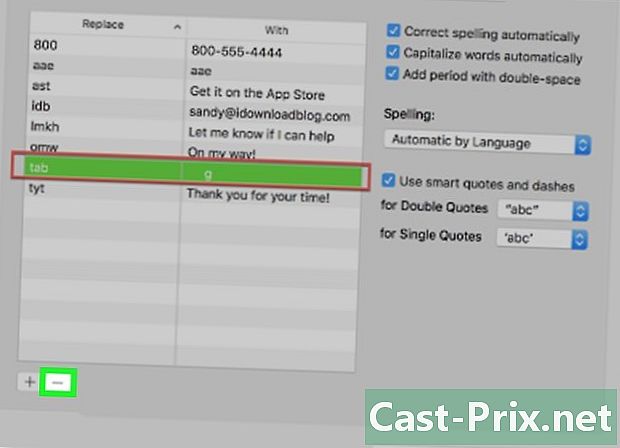
Feu clic a sobre -. El rètol es troba a sota de la casella etiquetada reemplaçar. En fer-hi clic, suprimireu immediatament la substitució en qüestió.- Si voleu suprimir altres reposicions, feu exactament el mateix.
-
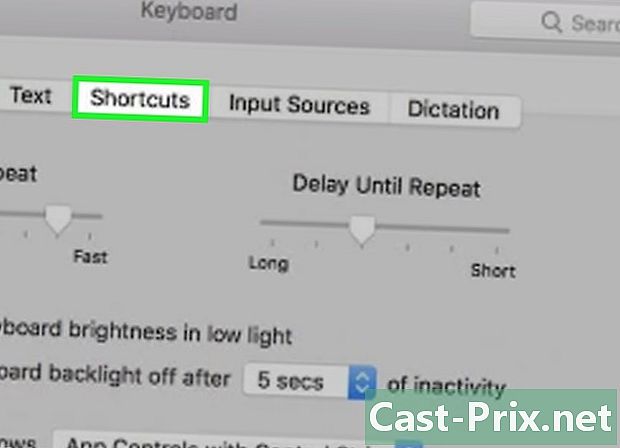
Feu clic a la pestanya dreceres. Es troba en segona posició a la barra de pestanyes de la finestra del teclat. -
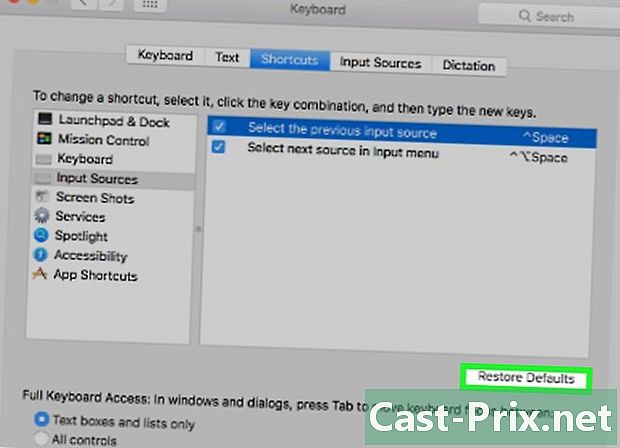
Feu clic a sobre Restaureu la configuració predeterminada. El botó es troba al costat dret, a mig camí de la finestra. Feu clic en aquest botó per restaurar la configuració de drecera. -
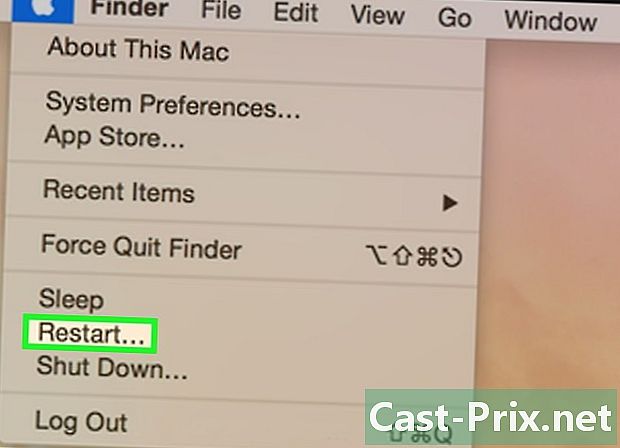
Reinicieu el Mac. Obre el menú pomafeu clic a Reinici ...i, a continuació, confirmeu fent clic reprendre. Ja està! Heu restablit el teclat del vostre Mac.
Mètode 3 Restablir la configuració de l’idioma a Windows
-
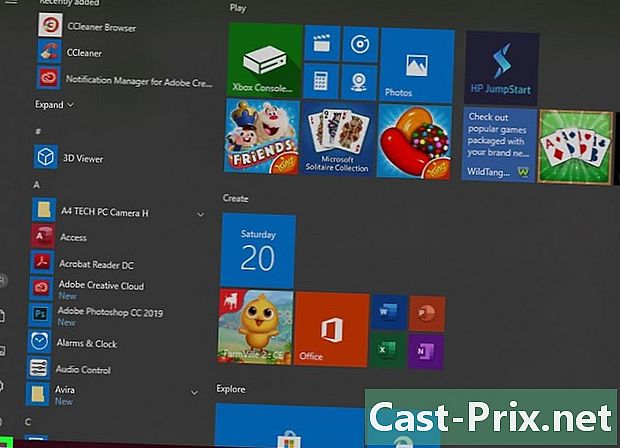
Obre el menú començament (
). Feu clic al logotip de Windows a l'extrem inferior esquerre de la pantalla. -

Obre la configuració (
). Feu clic a la icona de l’engranatge a l’angle inferior esquerre de la finestra d’inici. -

Feu clic a sobre Temps i idioma. La seva icona, al mig de la finestra, conté, entre altres coses, un rellotge. -
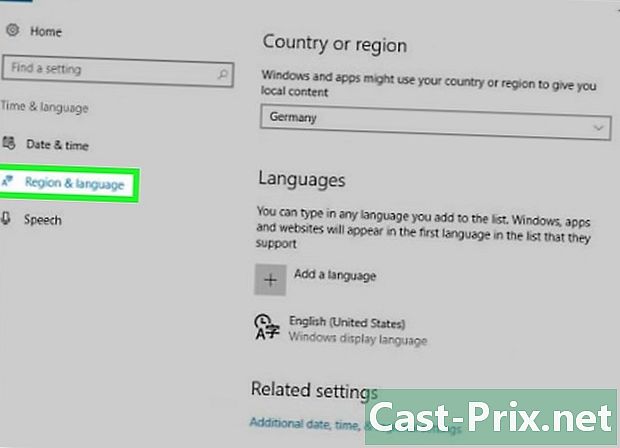
Feu clic a la pestanya Regió i llengua. El trobareu a la part esquerra de la pàgina. -
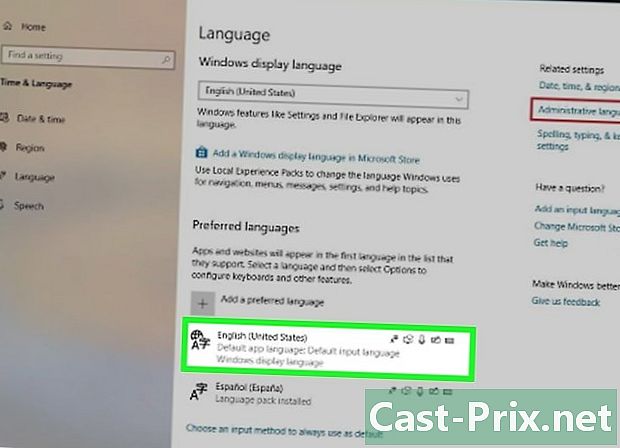
Trieu un idioma. Feu clic a l’idioma que voleu suprimir. -
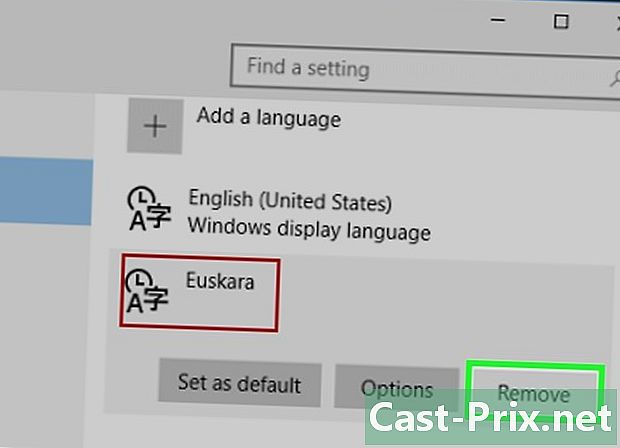
Suprimeix l'idioma de la llista. Feu clic al botó removela supressió de la llista és instantània. -
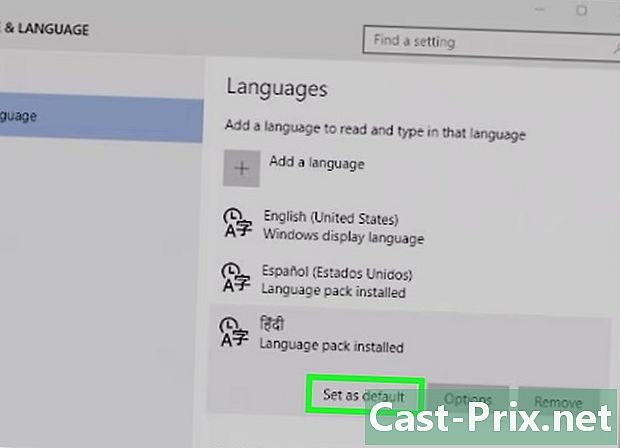
Canviar l’idioma predeterminat. Feu clic a l’idioma que vulgueu seleccionar i, a continuació, feu clic a Definiu com a idioma predeterminat.
Mètode 4 Restablir configuració de l’idioma a Mac OS X
-
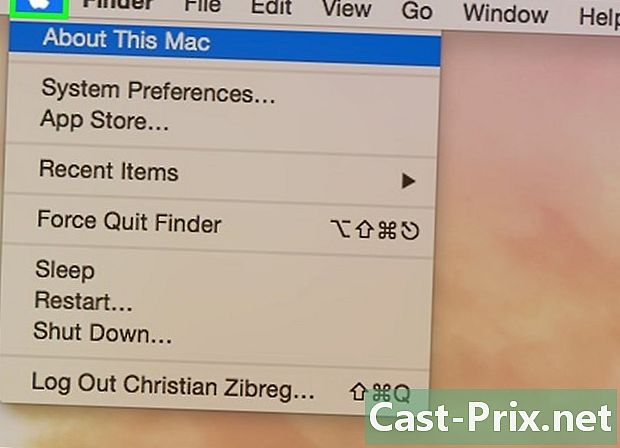
Obre el menú poma (
). Feu clic al logotip d'Apple a la part superior esquerra de la pantalla. Un menú desplegable apareixerà. -
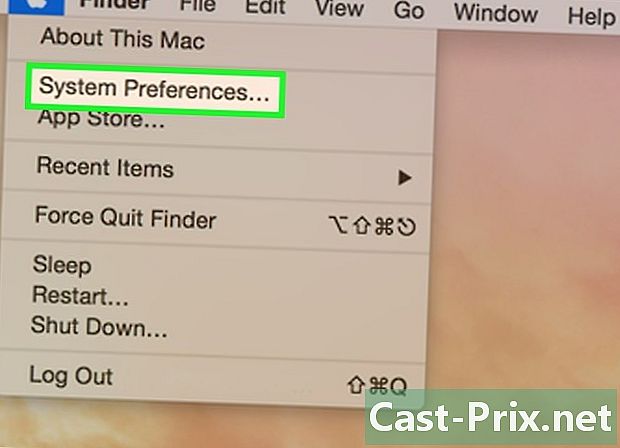
Feu clic a sobre Preferències del sistema. Aquesta és la segona opció del menú desplegable. -

Feu clic a sobre Idioma i regió. Licone, una bandera blava, es troba a la primera línia de preferències. -
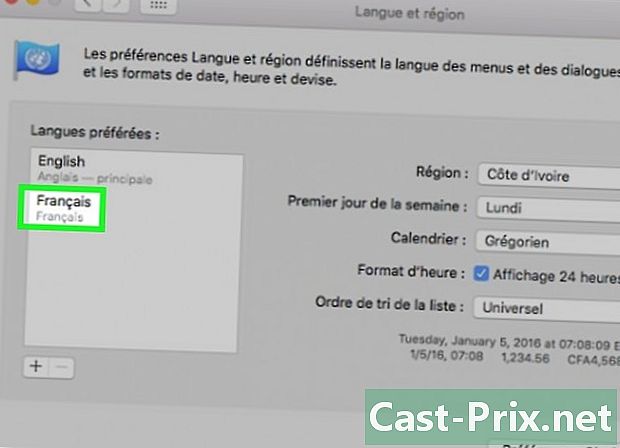
Seleccioneu un idioma per suprimir-lo. Al marc esquerre, simplement feu clic sobre l’idioma que voleu suprimir per seleccionar-lo. -

Feu clic a sobre -. El rètol es troba a sota de la casella etiquetada Idiomes preferits. Fent clic sobre ell, suprimiu l'idioma seleccionat immediatament.- L’idioma a la part superior del marc és l’idioma predeterminat. Per col·locar un altre idioma a la part superior del marc, seleccioneu-lo de la llista i munteu-lo amb el ratolí.
Mètode 5 Restablir un teclat sense fils d'Apple
-

Apagueu el teclat. Fes una premsa llarga (almenys tres segons) al botó On / Off del teu teclat. -

Obre el menú poma (
). Feu clic al logotip d'Apple a l'extrem superior esquerre de la pantalla. Un menú desplegable apareixerà. -
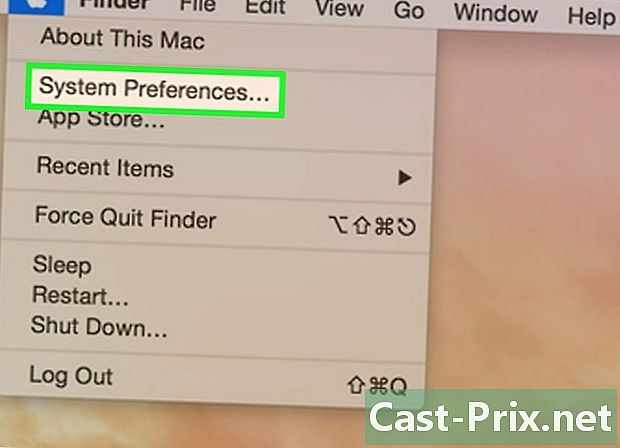
Feu clic a sobre Preferències del sistema. Aquesta és la segona opció del menú desplegable. -
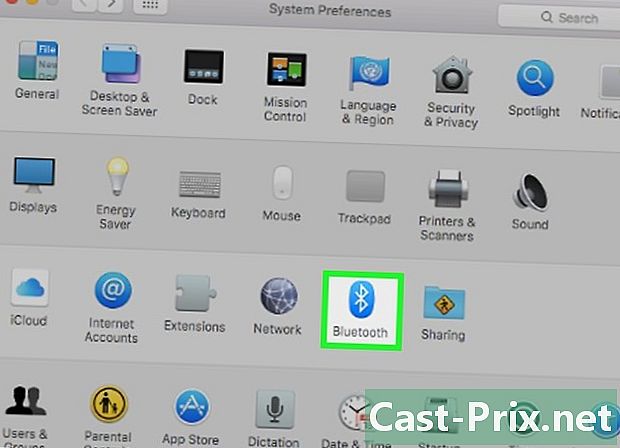
Feu clic a sobre Bluetooth. icona
es troba a la tercera línia de la finestra de preferències.- Si el Bluetooth està desactivat, feu clic al botó Activa el Bluetooth més aviat a l'esquerra ia la meitat de la finestra.
-

Fes una premsa llarga sobre el botó On / Off del teu teclat. No allibereu la pressió fins que el teclat s’encén. -
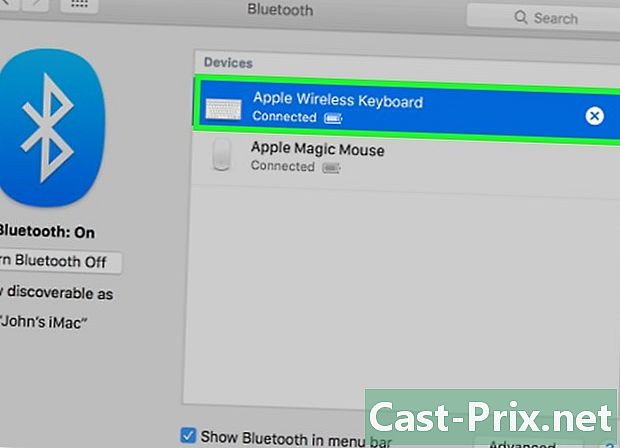
Seleccioneu el teclat. Tot mantenint el botó mantingut On / Off premeu el menú Bluetooth, feu clic al nom del teclat. -

Allibereu el botó On / Off. Quan se us demani que introduïu el codi de sincronització de 8 dígits, deixeu anar el botó On / Off.- Si no se us demana res i el teclat funciona perfectament, deixeu anar el botó On / Off : l'operació s'ha acabat
-
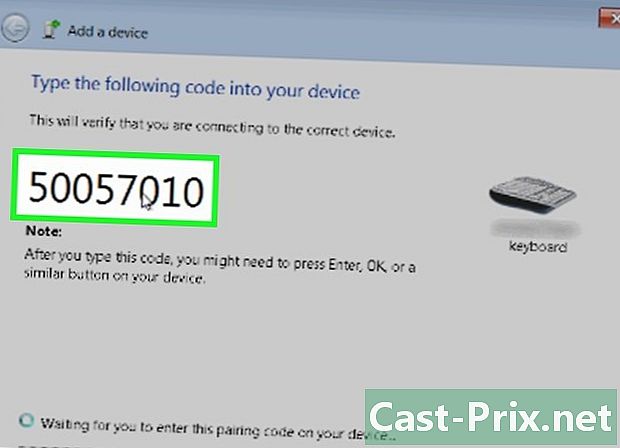
Introduïu el codi de sincronització. Introduïu el codi del teclat i confirmeu-ho amb la tecla entrada. En aquest moment, el teclat s'ha de restablir i comunicar-se amb l'ordinador.
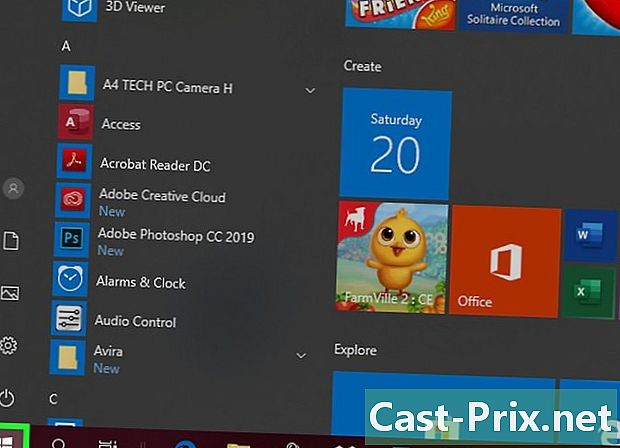
- Si el vostre teclat funciona amb bateries, agafeu les recomanades pel fabricant del teclat.
- El restabliment sovint us permet restaurar un teclat de pedra clau. La contrapartida és que s’esborren algunes de les configuracions del teclat (o totes).