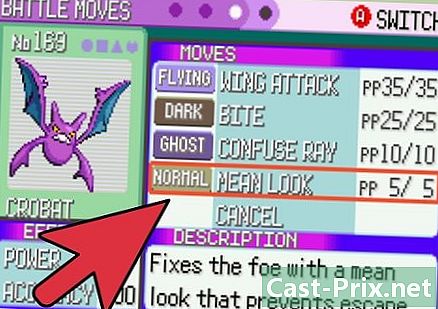Com es troba la vostra contrasenya de WiFi si t'has oblidat
Autora:
Peter Berry
Data De La Creació:
13 Agost 2021
Data D’Actualització:
1 Juliol 2024

Content
- etapes
- Mètode 1 Utilitzeu la contrasenya per defecte d’un encaminador
- Mètode 2 Cerqueu la contrasenya d’un enrutador Wi-Fi a Windows
- Mètode 3 Cerqueu la contrasenya d’un encaminador Wi-Fi a Mac
- Mètode 4 Ús de la pàgina de configuració d’un encaminador
- Mètode 5 Restablir un encaminador
És possible que oblidis la contrasenya de la xarxa sense fils, cosa que molesta. Tant si el vostre equip utilitza Windows o macOS X, primer podeu recuperar la contrasenya si aneu a la configuració de l’ordinador o a la pàgina de configuració del router. Si això no funciona, haureu de restablir l’encaminador per utilitzar la contrasenya per defecte. Tanmateix, és impossible trobar una contrasenya en un dispositiu mòbil.
etapes
Mètode 1 Utilitzeu la contrasenya per defecte d’un encaminador
-

Determineu si aquesta és la contrasenya de fàbrica. Si des de l'inici no s'ha canviat la contrasenya, és certament la contrasenya de fàbrica, la trobareu a la documentació o al dispositiu mateix.- Si la contrasenya s’ha canviat en qualsevol moment, el mètode següent no funcionarà, n’haureu d’utilitzar un altre.
-

Inspeccioneu el vostre encaminador. La majoria de fabricants posen un adhesiu als seus productes que enumera la contrasenya del dispositiu.- La contrasenya es troba al costat de la menció SSID.
- La contrasenya és una combinació llarga de números i lletres, algunes en minúscules, algunes en majúscules.
-

Busqueu la contrasenya a la documentació o al paquet. Si les heu guardat (cosa que sempre es recomana), haureu de trobar la contrasenya instal·lada pel fabricant. Pot ser en un adhesiu a la caixa, en una targeta independent o en el fulletó. Aquesta cerca bastant tediosa només es pot fer si no trobeu la informació del mateix encaminador.- Atès que la contrasenya és única per a cada encaminador, no és possible trobar-la al lloc web del fabricant.
-

Inicieu la sessió obviant la contrasenya. A la part posterior de la majoria dels encaminadors hi ha un botó blau anomenat WPS senyalitzada per dues fletxes en cercle. Si premeu aquest botó i, a continuació, trieu en 30 segons el dispositiu que s'ha de connectar (ordinador, consola ...), haureu d'accedir a la xarxa sense utilitzar la contrasenya.- Aquesta característica no està present a tots els encaminadors. Primer de tot, mirareu el vostre cas buscant aquest botó o consulteu la documentació (paper o en línia) del fabricant per saber si existeix aquest punt d’accés.
- Aquest mètode no permet trobar la contrasenya, però encara podeu connectar-vos a Internet des del dispositiu connectat i, un cop acabat, podeu recuperar la contrasenya mitjançant un dels mètodes següents.
Mètode 2 Cerqueu la contrasenya d’un enrutador Wi-Fi a Windows
-

Feu clic a la icona de connexió sense fils (
). La trobareu a la part inferior dreta de la barra de tasques a la part inferior de la pantalla. Apareixerà el menú de connexió sense fils.- Aquest mètode només funcionarà si esteu connectats en aquell moment a la xarxa sense fils la contrasenya que intenteu trobar.
- Si veieu una icona en forma d’ordinador des de la qual surt un cable, vol dir que la vostra connexió és per cable (Ethernet): aleshores és impossible que trobeu la contrasenya de la xarxa sense fils.
-

Feu clic a sobre Configuració de la xarxa i d'Internet. Aquest enllaç en blau es troba a la part inferior esquerra del menú Wi-Fi. -

Feu clic a la pestanya Wi-Fi. Es troba a la part esquerra de la finestra de configuració. -

Feu clic a sobre Canviar les opcions de l'adaptador. Aquest enllaç es troba a la part superior dreta de la pàgina, a sota de l’encapçalament Configuració relacionada. A continuació es mostrarà un tauler de control. -

Feu clic a la xarxa sense fils activa. Hauríeu de veure una icona en forma de monitor amb barres verdes al costat. -

Feu clic amb el botó dret a la icona de xarxa sense fils Al menú que apareix, seleccioneu Estat. -

Feu clic a sobre Propietats sense fils. Aquesta opció es troba al mig de la finestra. -

Feu clic a la pestanya seguretat. Es troba a la part superior de la finestra. S'obre una pàgina nova i al mig es veu un camp titulat Clau de seguretat de xarxa : aquí és on hauria d’aparèixer la vostra contrasenya. -

Marqueu la casella Mostra personatges. Es troba sota el camp titulat Clau de seguretat de xarxa. A continuació, la contrasenya es va emmascarar en forma de petits cercles negres, marcant la casella que apareix als teus ulls.
Mètode 3 Cerqueu la contrasenya d’un encaminador Wi-Fi a Mac
-

Obriu la secció descobridor (
). A la moll, feu clic a la icona de descobridorque és un quadrat amb dues cares empotrades, una blava, l’altra blanca.- A MacOS X, no heu d’estar connectats a la xarxa sense fil per accedir a la vostra contrasenya.
-

Feu clic a sobre Go. Aquest és el cinquè menú de la barra de menús general, situat a la part superior de la pantalla. -

Feu clic a sobre utilitats. Aquesta opció sol estar a la part inferior del menú desplegable Go. -

Feu doble clic a Accediu a les claus. La icona d'aquesta utilitat és ... un munt de claus. -

Cerqueu el nom de la vostra xarxa. Feu doble clic sobre aquest nom. Aquest és el nom que apareix quan el Mac es connecta a la xarxa sense fils.- Per trobar-lo ràpidament, classifiqueu el clau en ordre alfabètic fent clic a la part superior de la columna titulada nom.
-

Marqueu la casella Mostra les contrasenyes. Es troba a la part inferior de la finestra de la xarxa. -

Introduïu la vostra contrasenya d’administrador. Aquesta és la contrasenya que utilitzeu per iniciar la sessió. A continuació, teniu tots els privilegis, veureu la contrasenya de la xarxa sense fil al camp corresponent.
Mètode 4 Ús de la pàgina de configuració d’un encaminador
-

Connecteu l’ordinador al router amb un Cable Ethernet. Si no coneixeu la contrasenya de xarxa sense fils i el vostre equip no està connectat a Internet, només una connexió per cable (amb un cable Ethernet) us permetrà connectar-vos.- En un Mac sense connectiu, necessitareu un adaptador Ethernet a USB-C (Trueno 3) que es connecta a un port USB.
- Si no podeu establir una connexió Ethernet, tot el que heu de fer és restablir el vostre enrutador per restaurar la configuració de fàbrica.
-

Cerqueu l’adreça IP del vostre enrutador. Aquesta adreça privada us permetrà accedir a la pàgina de configuració del vostre enrutador.- sota finestres obert començamentfeu clic a la icona d'engranatge titulada ajustos. A continuació, feu clic a Xarxa i Internet, llavors endavant Consulteu les propietats de xarxa . Observeu l’adreça que hi ha al costat Passarel·la per defecte.
- sota macOS : feu clic al menú poma, llavors endavant Preferències del sistema. Feu clic a la icona xarxa, llavors endavant avançat. A continuació, feu clic a la pestanya TCP / IP i anoteu el número a la dreta de la menció encaminador.
- Les adreces IP que més sovint es troben per als encaminadors 192,168.0.1, 192,168.1.1 i 192,168,2.1. Per als encaminadors d'Apple, l'adreça també és 10,0.0,1.
- En alguns encaminadors, l’adreça IP es troba en un petit adhesiu del costat de l’encaminador.
-

Aneu a la pàgina de configuració del vostre enrutador. Executeu el navegador d’Internet i a la barra d’adreces, escriviu l’adreça IP del router.- Aquesta operació es pot fer a qualsevol navegador d’Internet.
-

Inicieu la sessió a la pàgina de configuració del router. En arribar a la pàgina, se us demanarà el vostre nom d’usuari i contrasenya. Es tracta d'identificadors diferents dels que feu servir per connectar-vos a Wi-Fi, però sempre són iguals.- El nom d’usuari per defecte és la més freqüent administració, mentre que la contrasenya predeterminada sol ser administració, contrasenya o no n’hi ha. Després de la configuració, heu de canviar els identificadors. Tingueu en compte que, si us n’oblideu, només tindreu una solució: el restabliment del router.
- Si no heu canviat els identificadors predeterminats, els trobareu a la documentació que acompanya l'encaminador o en un adhesiu situat a la casella.
-

Obre la secció Wireless. Localitzeu la pestanya etiquetada, si escau, Wireless, sense fils o de nou Wi-Fi. Un cop trobat, feu clic a aquesta pestanya que, juntament amb altres seccions, sol estar a la part superior de la finestra.- Cada fabricant de router ha implementat les seves pròpies pàgines de configuració. No tinguis pànic! Els encapçalaments són els mateixos, només el disseny canvia.
- La vostra contrasenya del router es pot trobar a la part superior de la pàgina de configuració principal.
-

Cerqueu la vostra contrasenya. A la pàgina Wirelesstrobareu el nom de la xarxa (a sota SSID), així com el protocol utilitzat per assegurar la connexió (WEP, WPA, WPA2 o WPA / WPA2). A més d’aquesta informació, també podreu veure un camp etiquetat Contrasenya o alguna cosa semblant: hi trobareu la contrasenya de la vostra xarxa.
Mètode 5 Restablir un encaminador
-

Saber quan s’ha d’utilitzar aquesta operació. És una mena de solució d’últim recurs. Només haureu d’utilitzar-la quan tots els mètodes anteriors s’hagin demostrat inútils: en definitiva, no heu trobat la vostra contrasenya. L’única solució és tornar als paràmetres de fàbrica.- Aquest restabliment de la configuració de fàbrica no us permet trobar la contrasenya escollida. Esteu retornant a la contrasenya que el fabricant va assignar originalment. De manera que es troba al vostre encaminador (a sota o a la part posterior de la caixa) o a la documentació.
- Si restabliu el router, suprimireu tota la configuració dels dispositius connectats al router. Per això, restablir és la solució definitiva.
-

Cerqueu el botó de restabliment del router. És la majoria de vegades a la part posterior del cas. Per introduir-lo, necessitareu un clip de paper desplegat o una agulla. -

Premeu el botó de restabliment durant uns segons. Per fer un restabliment complet, mantingueu premut aquest botó durant uns 30 segons.- Les llums indicadores començaran a parpellejar i quan el restabliment s'hagi completat, es fixaran.
-

Cerqueu la informació de connexió predeterminada del vostre enrutador. Normalment es troben sota l'aparell i dos en nombre:- la SSID (nom de la xarxa): aquest és el nom que us dóna el vostre enrutador a la fàbrica, que també apareix al menú Wireless ;
- la contrasenya (o el clau): Aquesta és la contrasenya predeterminada del router.
-

Connecta’t a la xarxa. Per fer-ho, introduïu en el moment desitjat la contrasenya que heu trobat al dispositiu.- Abans de connectar, se us pot oferir l'opció de canviar aquesta contrasenya per defecte per una de més segura.