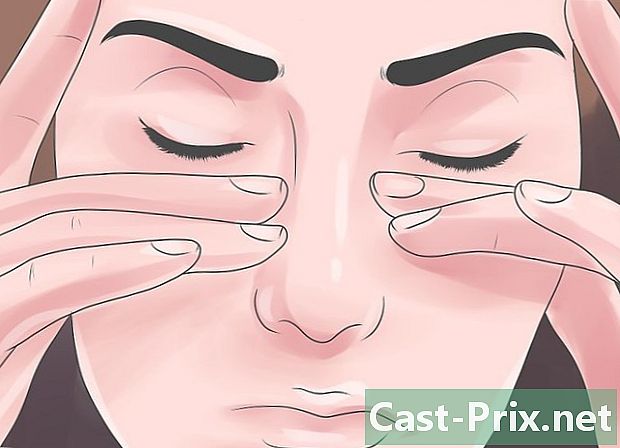Com fer una captura de pantalla mitjançant Firefox i Windows
Autora:
Eugene Taylor
Data De La Creació:
16 Agost 2021
Data D’Actualització:
11 Ser Possible 2024

Content
- etapes
- Mètode 1 Utilitzeu una extensió
- Mètode 2 Utilitzeu les dreceres de Windows
- Mètode 3 Utilitzeu l'eina Capture
Quan es tracta de realitzar captures de pantalla a Firefox sota Windows, hi ha una gran quantitat d’opcions disponibles. Si teniu previst fer una captura de pantalla del contingut d’una pàgina web sencera en un sol fitxer, una extensió de captura de pantalla us farà el truc. Tanmateix, si voleu fer captures de pantalla de la interfície de Firefox per solucionar problemes o tutorials, podeu fer servir dreceres de teclat de Windows o l'eina Capture.
etapes
Mètode 1 Utilitzeu una extensió
-

Sabeu per què voleu utilitzar una extensió. El major avantatge d’utilitzar una extensió de captura de pantalla és que teniu la possibilitat d’agafar una pàgina sencera en una única captura de pantalla, fins i tot si s’estén fora de la vostra àrea de visualització. Les extensions de captura de pantalla també permeten importar ràpidament captures de pantalla a diferents llocs d’allotjament d’imatges i algunes inclouen eines d’edició. -

Feu clic al botó de menú Firefox (☰) i seleccioneu Mòduls addicionals. Una pestanya Gestor de complements s'obrirà. -

Cercar Captura de pantalla. Es mostren diferents extensions de captura de pantalla diferents, la majoria sovint funcionen de la mateixa manera. Aquesta guia parlarà Captura de pantalla de Nimbus. Altres opcions populars inclouen Pantalla de pantalla (versió arreglada) i LightShot. -

Feu clic al botó instal·lar que es troba al costat de l’extensió que voleu instal·lar. Podeu fer doble clic sobre l’extensió per veure més detalls, incloses les ressenyes d’usuaris. Comproveu les altres extensions disponibles abans de triar la que voleu instal·lar.- Algunes extensions requereixen que reinicieu Firefox després d’instal·lar-les.
-

Vés al lloc des del qual vols treure la captura de pantalla. Un cop instal·lada l’extensió, aneu al lloc des del qual voleu fer la captura de pantalla. Amb l’extensió instal·lada, podeu capturar la part visible, fer una selecció manual o capturar tota la pàgina. -

Feu clic al botó de l’extensió de captura de pantalla. També podeu accedir-hi fent clic dret sobre la pàgina. Podreu escollir diverses opcions de captura de pantalla disponibles per a aquesta extensió. -

Seleccioneu l’àrea que voleu capturar. Trieu el límit de captura de pantalla del menú. Si voleu definir manualment l’àrea, podeu fer clic i arrossegar un rectangle per seleccionar la part a capturar. -

Edita la captura de pantalla. Si l’extensió admet la funcionalitat d’edició, les eines d’edició es mostraran després de seleccionar l’àrea a capturar. A continuació, teniu l'oportunitat de fer notacions, ressaltar parts importants, guijar i fer moltes altres coses. Les eines d’edició apareixen a sota de la barra d’adreces del Firefox. Feu clic a sobre acabat quan hagueu acabat els canvis. -

Desa la captura de pantalla. Un cop hagi acabat d’editar, teniu l’opció de triar on voleu guardar o guardar la captura de pantalla. Si voleu enganxar-lo a un document, també podeu copiar-lo al porta-retalls en lloc de desar-lo. -

Definiu les opcions de captura de pantalla. Tot i que les opcions predeterminades d'aquestes extensions generalment són adequades per a la majoria dels usuaris, podeu canviar la configuració fent clic al botó d'extensió i seleccionant opcions o ajustos. En aquest punt, podeu canviar el format en què voleu guardar les captures de pantalla. També podeu ajustar la qualitat, canviar les convencions d’anomenament i molt més en funció de l’extensió de la captura de pantalla. -

Cerqueu la captura de pantalla desada. Les captures de pantalla que realitzeu normalment es desen a les carpetes imatges o documents. Podeu visualitzar la pàgina d’opcions de l’extensió de captura de pantalla per canviar la ubicació per defecte.
Mètode 2 Utilitzeu les dreceres de Windows
-

Sabeu quan heu d'utilitzar dreceres. Les extensions de captura de pantalla són la forma més còmoda de capturar contingut web, però si necessiteu fer una captura de pantalla de la finestra del Firefox, haureu d’utilitzar dreceres de Windows. També és la manera més ràpida de fer una captura de pantalla quan no tingueu la possibilitat d’instal·lar extensions. -

Premsa⊞ Guanyar+Imp pa per fer una captura de pantalla de tota la pantalla (Windows 8 i versions posteriors). La pantalla s’esvairà durant un moment i la captura de pantalla es guardarà com a fitxer en una carpeta anomenada Captures de pantalla. El trobareu a la carpeta imatges.- El tacte Imp pa es pot etiquetar diferent al vostre equip, és a dir Imprimeix la pantalla, Imprimeix, Imp ec o en altres opcions. Sol estar entre les tecles ScrLk i F12. Per realitzar aquesta acció en un ordinador portàtil, també haureu de prémer el botó fn.
-

PremsaImp pa per copiar una imatge de la pantalla al porta-retalls (en qualsevol versió de Windows). Prement la tecla Imp pa copieu una imatge de tot el que hi ha actualment a la pantalla al porta-retalls. A continuació, podeu enganxar aquesta captura de pantalla en un programa com Paint o Word per tal de desar-la com a fitxer.- Després de prendre la captura de pantalla, obriu Paint prement ⊞ Guanyar i agafar pintar a la barra de cerca. Premsa Ctrl+V per enganxar la captura de pantalla copiada al nou document Paint. Deseu el fitxer per desar la captura al vostre ordinador.
-

Premsaalt+Imp pa fer una captura de pantalla de la pantalla activa. Si només voleu fer una captura de pantalla de la finestra del Firefox, assegureu-vos que estigui activa i premeu alt+Imp pa. Això copiarà la imatge de la finestra de Firefox al porta-retalls, permetent-la enganxar a Paint. -

Canvieu la captura de pantalla a Paint. Si heu desat la captura de pantalla mitjançant la comanda ⊞ Guanyar+Imp pa, feu clic amb el botó dret al fitxer i seleccioneu canvi. Això l’obrirà a Paint. Si enganxeu la captura de pantalla a Paint, podeu editar-la abans de desar-la. Utilitzeu les eines de Paint per marcar parts importants, afegir notes i molt més.
Mètode 3 Utilitzeu l'eina Capture
-

Obriu l'eina Captura. Aquesta utilitat està disponible a Windows Vista i posteriors. La manera més ràpida d’obrir l’eina Capture és prémer la tecla ⊞ Guanyar i escriure eina de captura a la barra de cerca. Aquest últim us permet capturar tota la pantalla, finestres específiques o una àrea personalitzada. També podeu fer canvis bàsics amb l'eina Capture. -

Seleccioneu el tipus de captura de pantalla que voleu realitzar. Feu clic a la icona ▼ que es troba al costat del botó nou per seleccionar el tipus de captura de pantalla que voleu realitzar. -

Feu una captura de pantalla. Segons el mètode amb el qual escolliu fer la captura de pantalla, el procés varia:- La captura de forma gratuïta consisteix en dibuixar la forma de la captura de pantalla que voleu prendre. Aquest mode us permet crear una captura de pantalla en qualsevol forma que vulgueu
- La captura rectangular consisteix en fer clic i arrossegar per crear un rectangle a la pantalla. Tot el que hi ha dins d’aquest rectangle es tindrà en compte durant la captura de pantalla
- la finestra de captura és fer clic a la finestra que voleu capturar
- la captura de pantalla completa està prenent la pantalla completa
-

Edita la captura de pantalla. Un cop feta la captura, es mostrarà a la finestra de l'eina Captura. En aquest nivell tindreu a la vostra disposició les eines bàsiques d’edició, és a dir, un estil i un relleu. -

Desa la captura de pantalla. Feu clic a la icona de fluix per desar la captura al vostre ordinador. Si utilitzeu el programa Windows Mail, també podeu adjuntar la captura directament a un correu electrònic des de l'eina Captura.